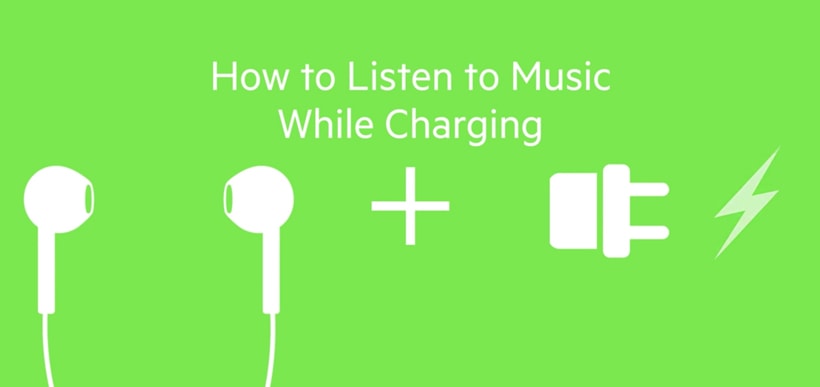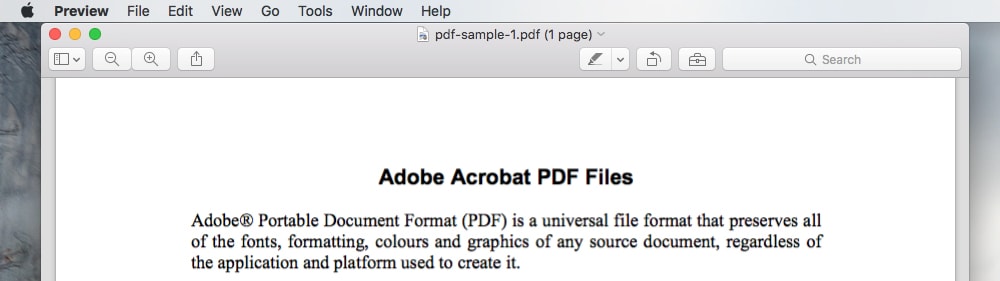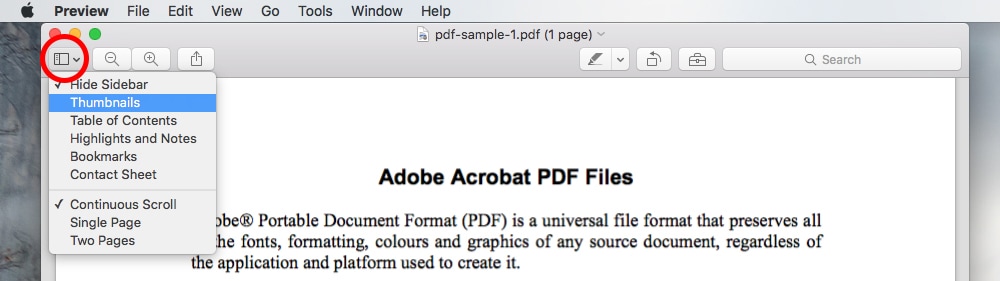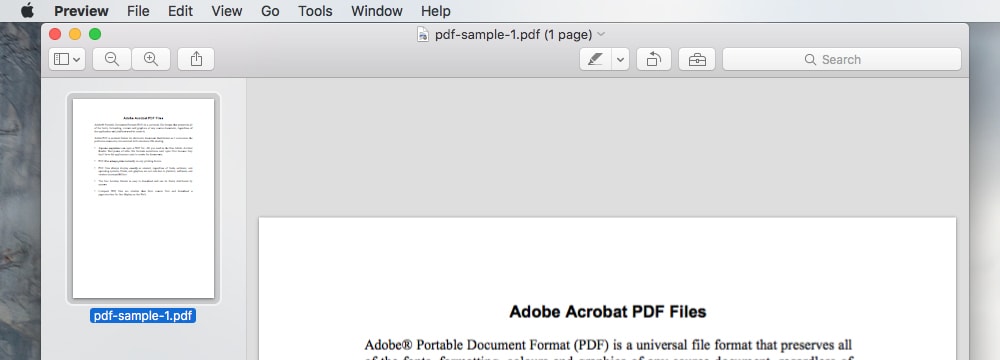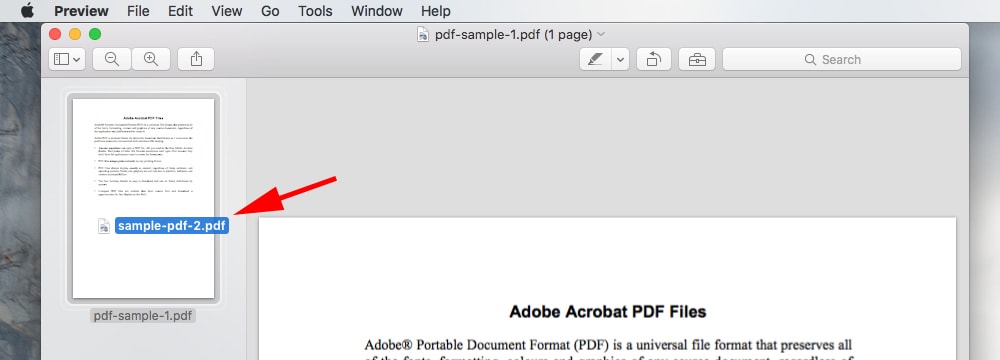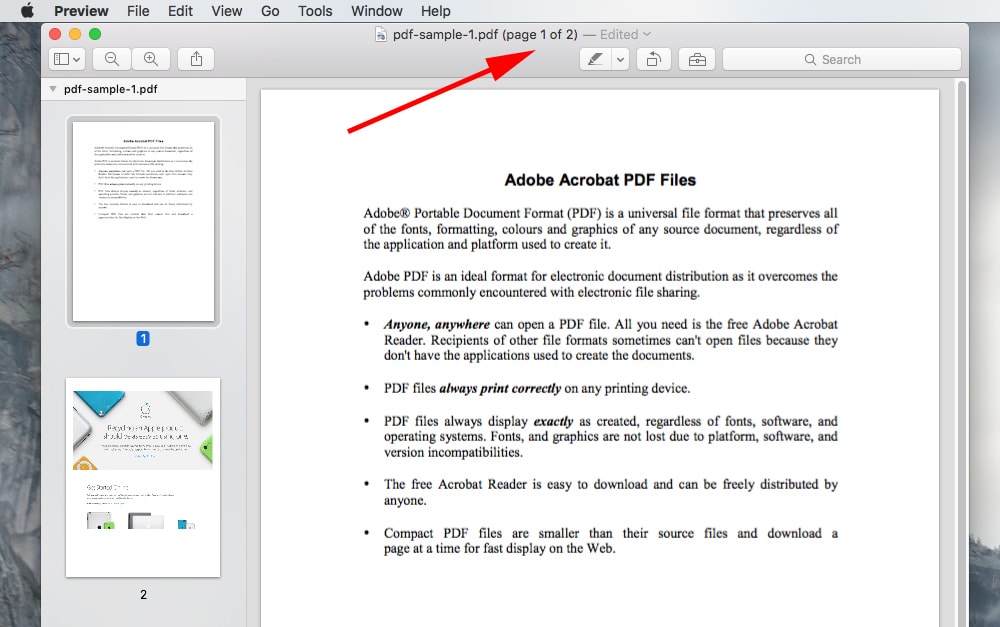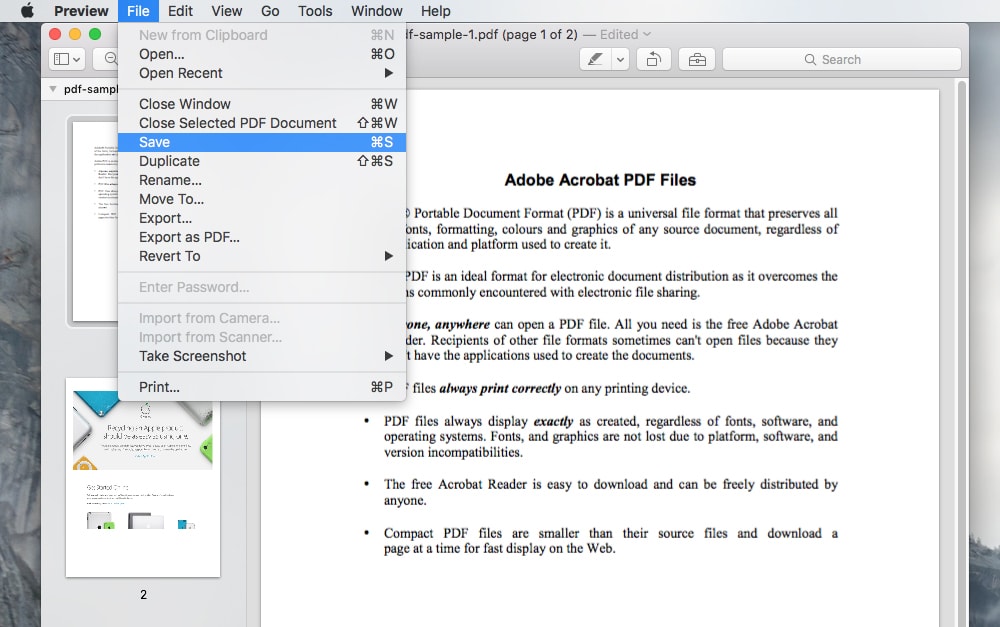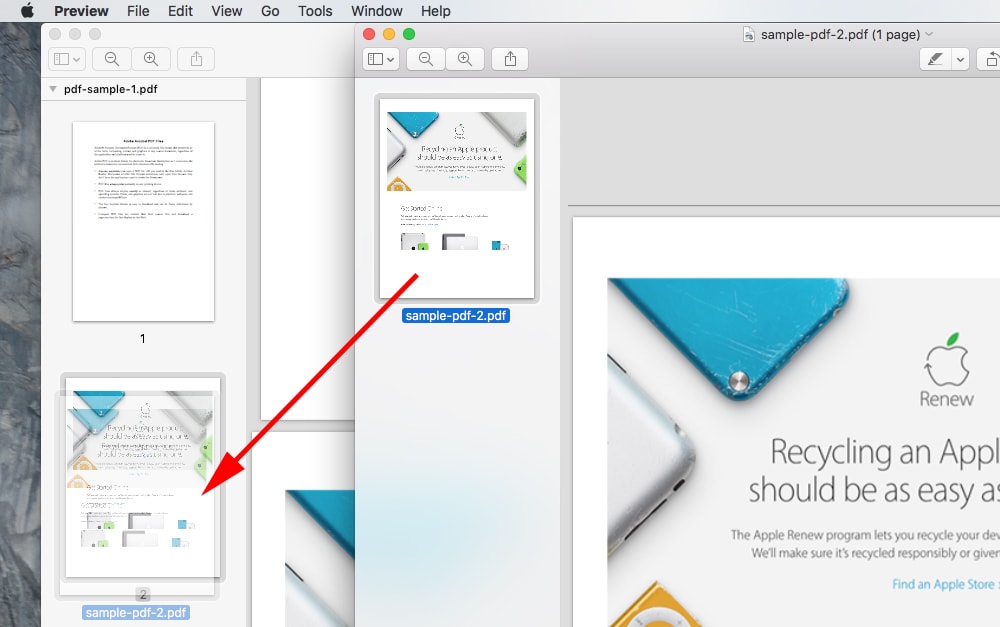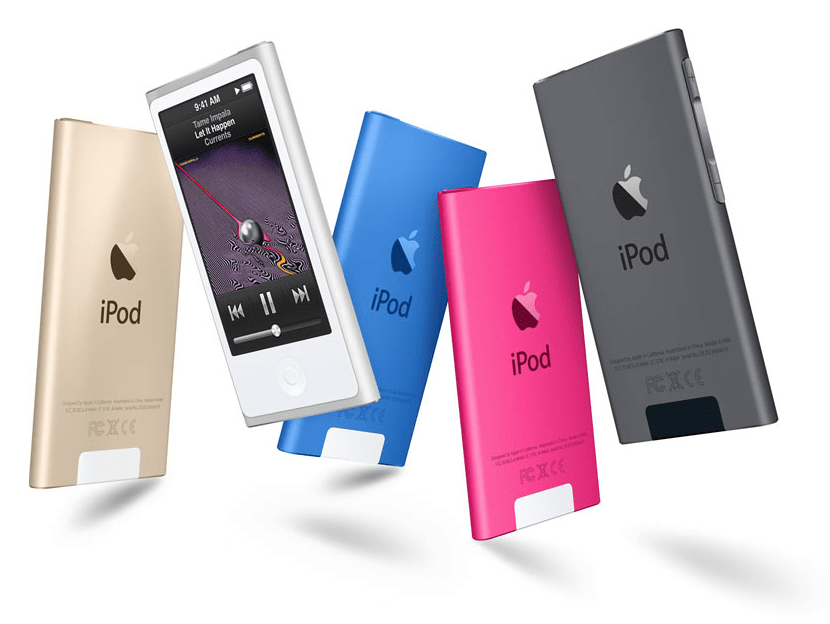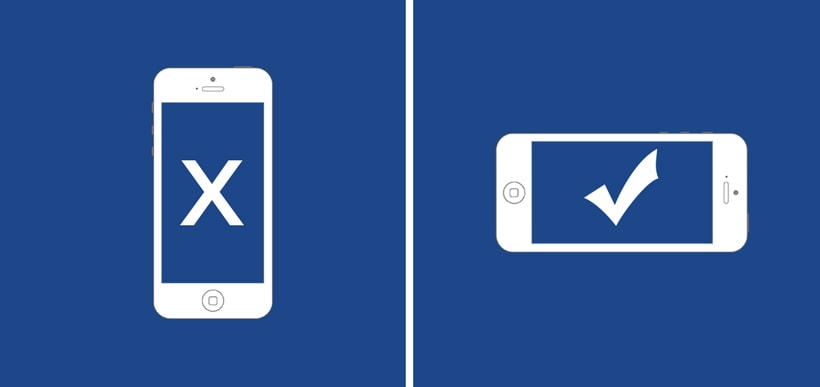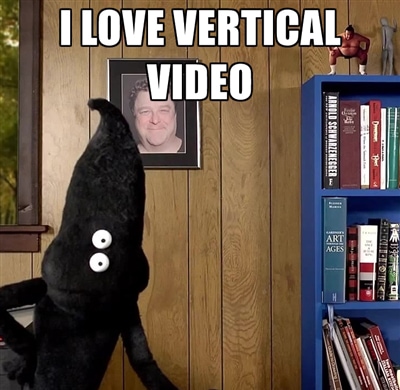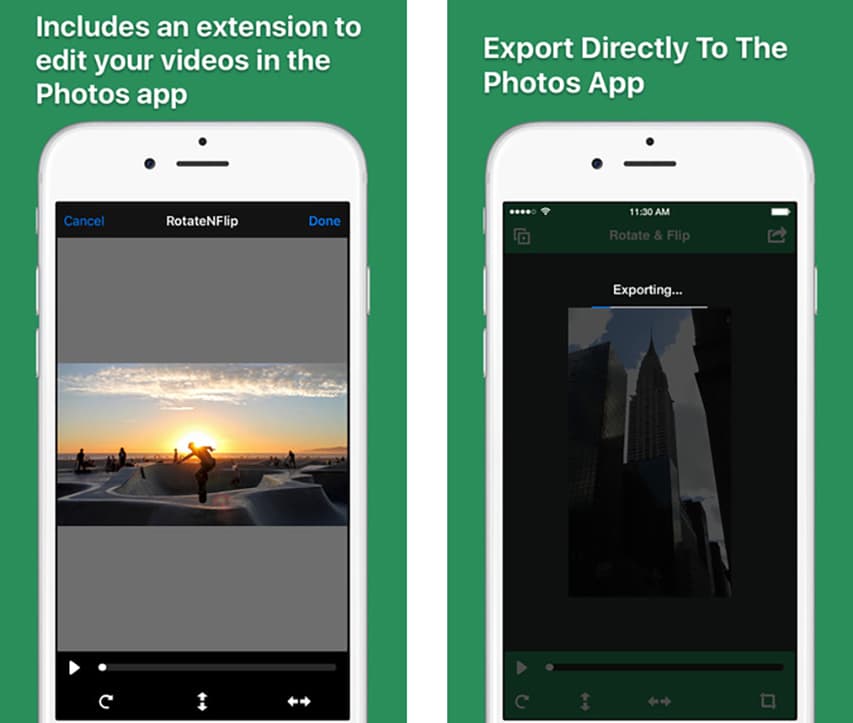Recently many in the Apple community have been asking… “How can I charge iPhone 7 and listen to music at the same time?”
With the release of the iPhone 7, Apple has officially eliminated the analog 3.5mm headphone jack from the iPhone. The lightning connector is the only port remaining on the iPhone 7.
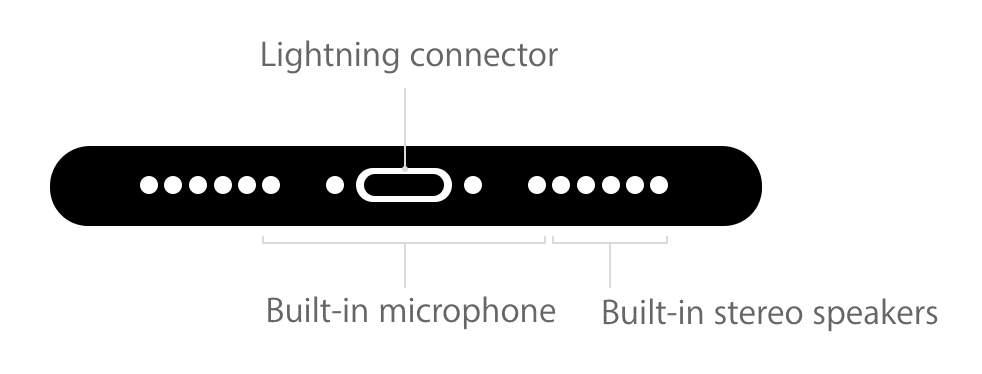
In the box you’ll find EarPods with Lightning Connector for listening to music and Lightning to USB Cable + USB Power Adapter for charging. Unfortunately both use the Lightening Connector on the iPhone 7 preventing you from charging and listening to music at the same time.
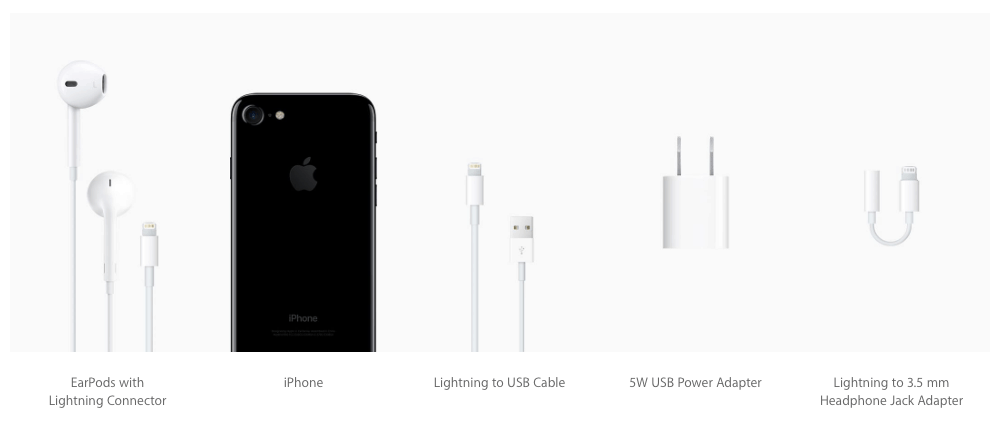
Luckily Belkin saw this problem coming and will soon be introducing the Lightning Audio + Charge RockStar™ (F8J198dsWHT) adapter for the iPhone 7 and iPhone 7 Plus. Priced around $40 it’s reasonable for an accessory but an additional cost to an already expensive iPhone.
RockStar™ Features:
- Dual functionality to charge the device and listen to Lightning Audio at the same time
- iPhone & iPad supported pass-through charging up to 12W
- Supports up to 48 kHz + 24-bit audio output
- Compatible with Lightning Audio headphones and the Apple Lightning to 3.5 mm Headphone Jack Adapter
- Supports remote control & microphone from Lightning Audio headphones
- Works with Apple iPhone 7 Smart Battery Case
- Made for iPhone and iPad

With the Belkin Lightning Audio + Charge RockStar™ adapter you’ll be able to use your EarPods with Lightning Connector and charging cable at the same time. Problem solved. Also since the iPhone now comes with a Lightning to 3.5 mm Headphone Jack Adapter you can use your old headphones as well.

Additional ways to charge iPhone 7 and listen to music simultaneously:
- Buy wireless headphones to free up the Lightning Connector for charing. Apple’s new wireless AirPods were created just for this purpose. Though you’ll have to buy them separately. If you are not a fan of those there are many other styles available like the popular Beats Wireless Headphones.
Other Helpful tips:
- Get a wireless charger for your iPhone. Currently even wireless charging needs a receiver that will still use your iPhone’s Lightning Connector so this isn’t technically a solution. However, having a wireless charger is easier to use than cables and helps you maintain a fully charged phone by just placing it on your desk or night stand charger. Hopefully in future releases this will be included in the iPhone.
- Fully charge your iPhone before listening to music. This may not sound like a solution however newer iPhones can have 40 – 60 hours of audio playback time. Which means with a little planning you can leave your house and listen to music for a long time before charging.