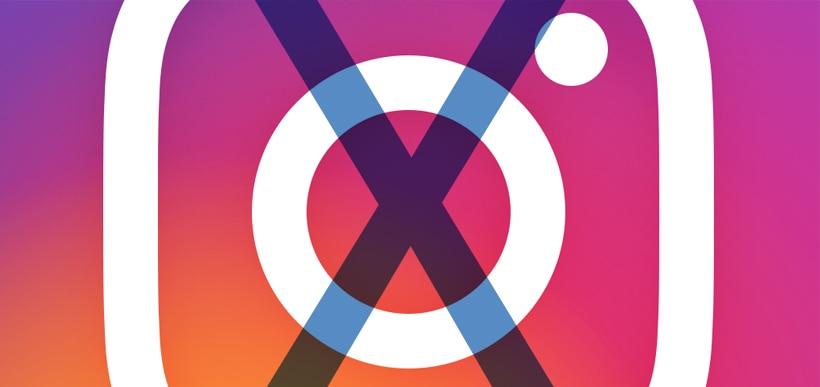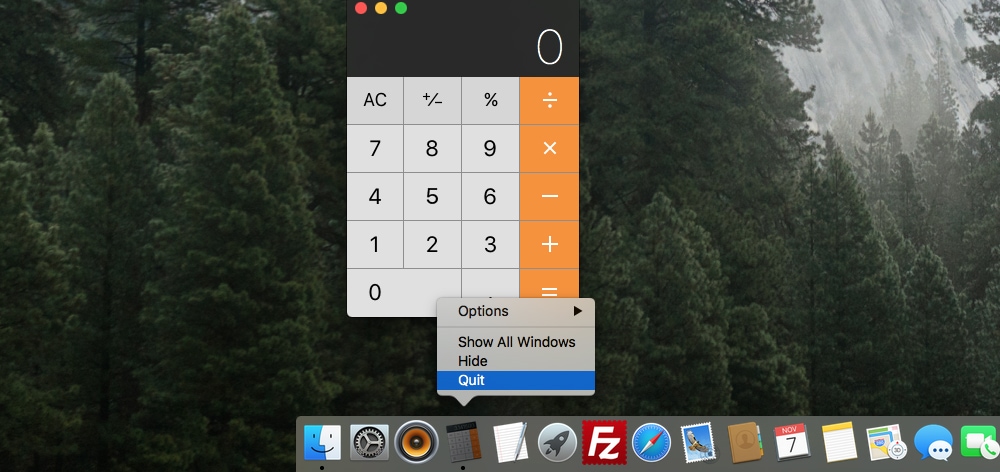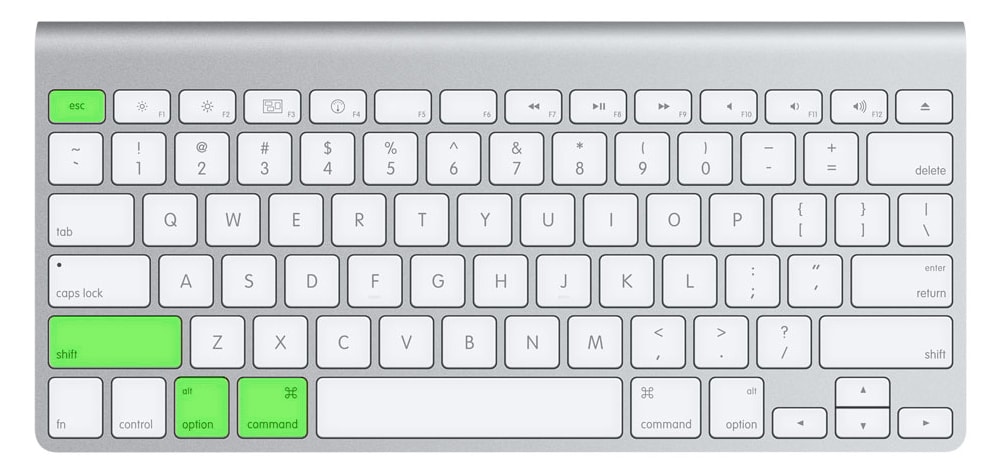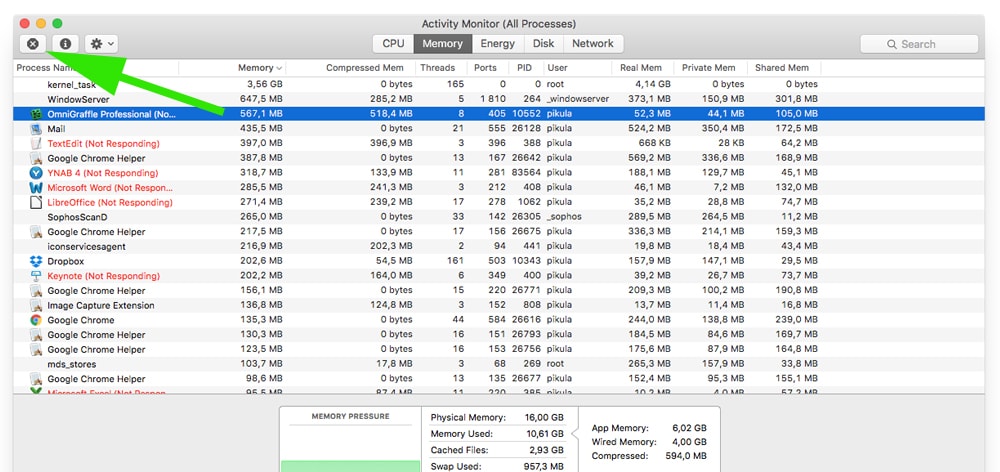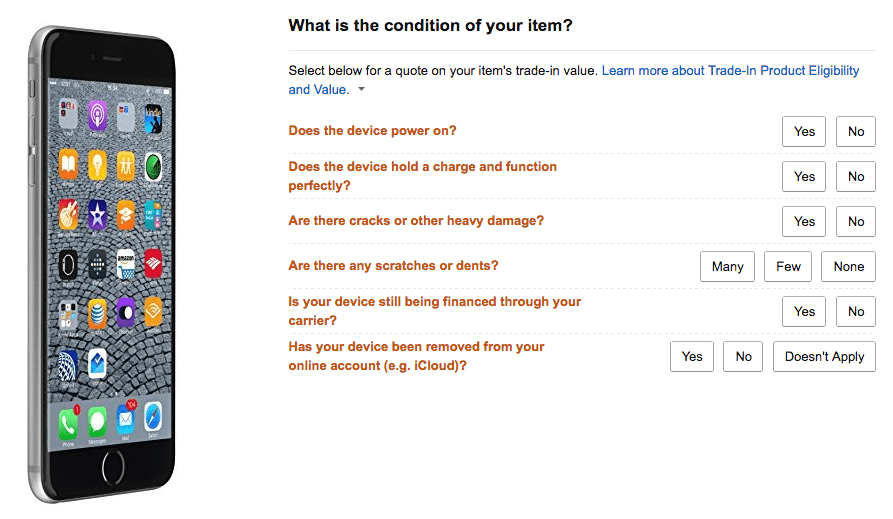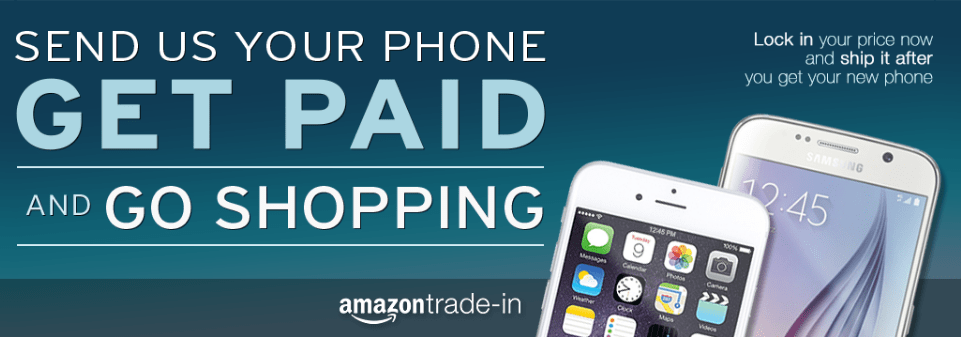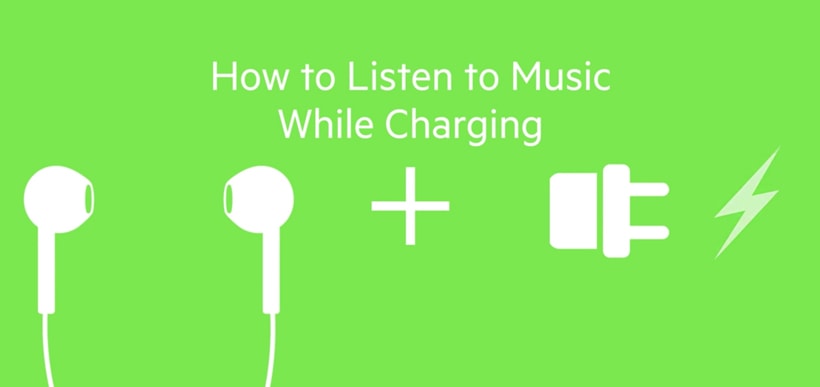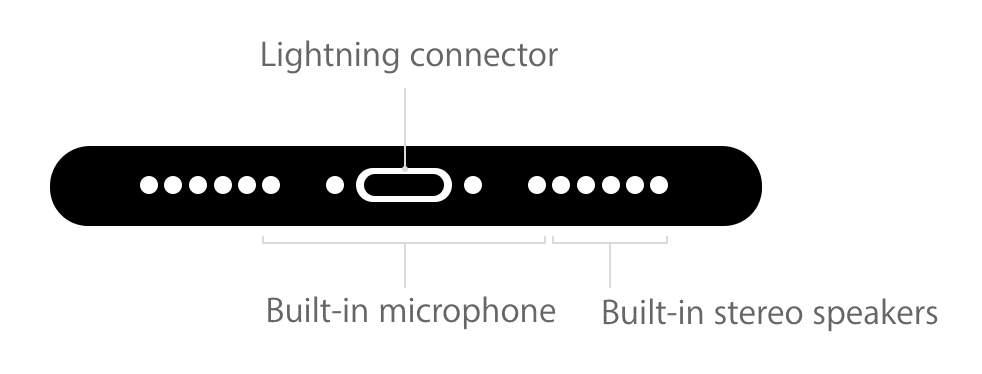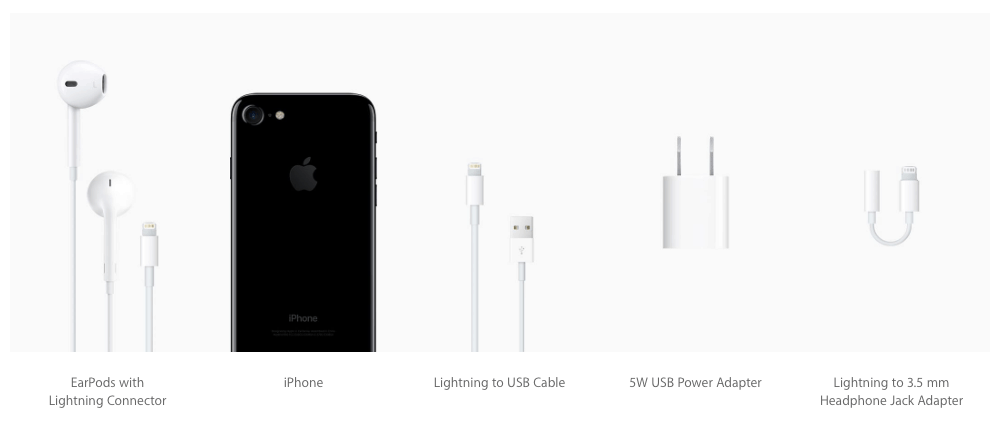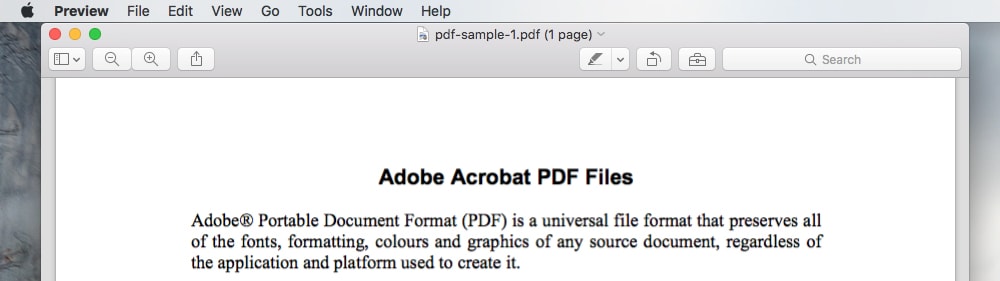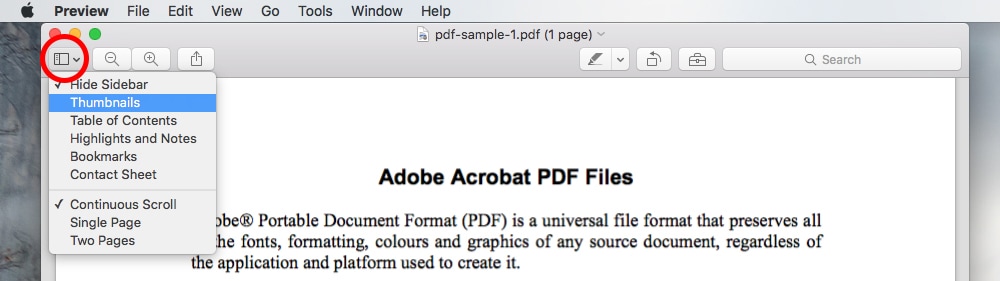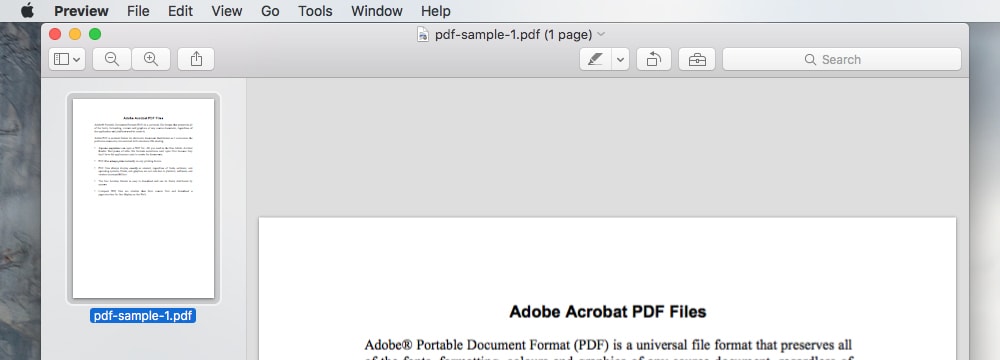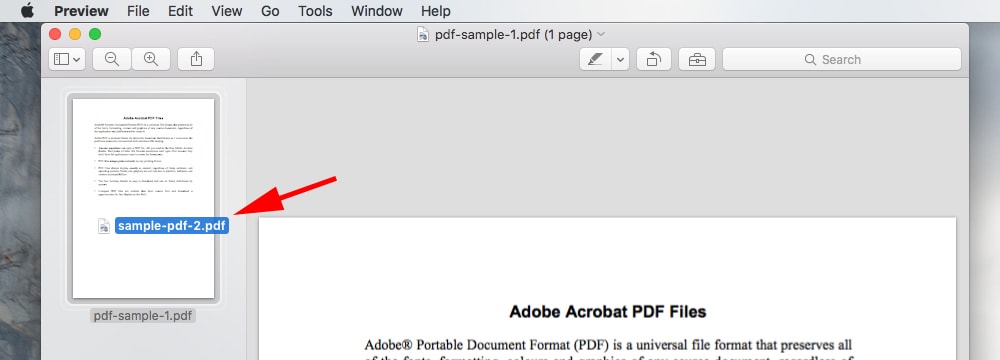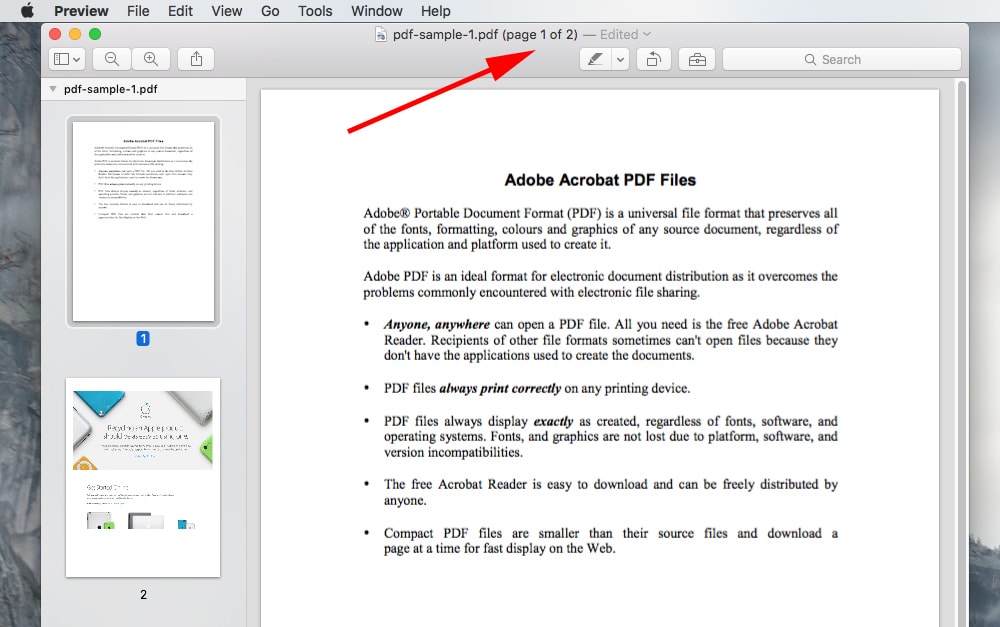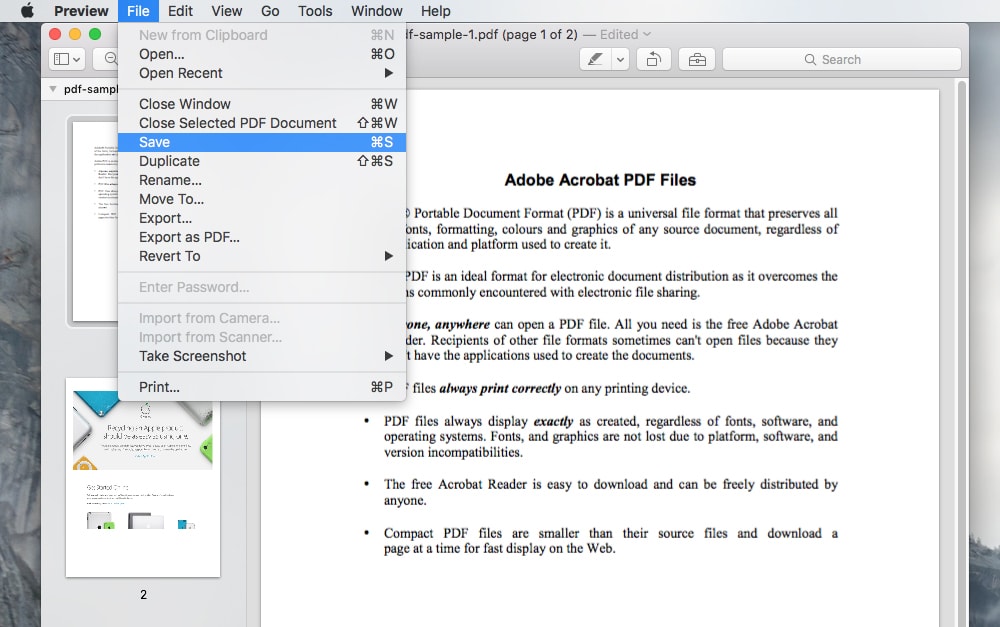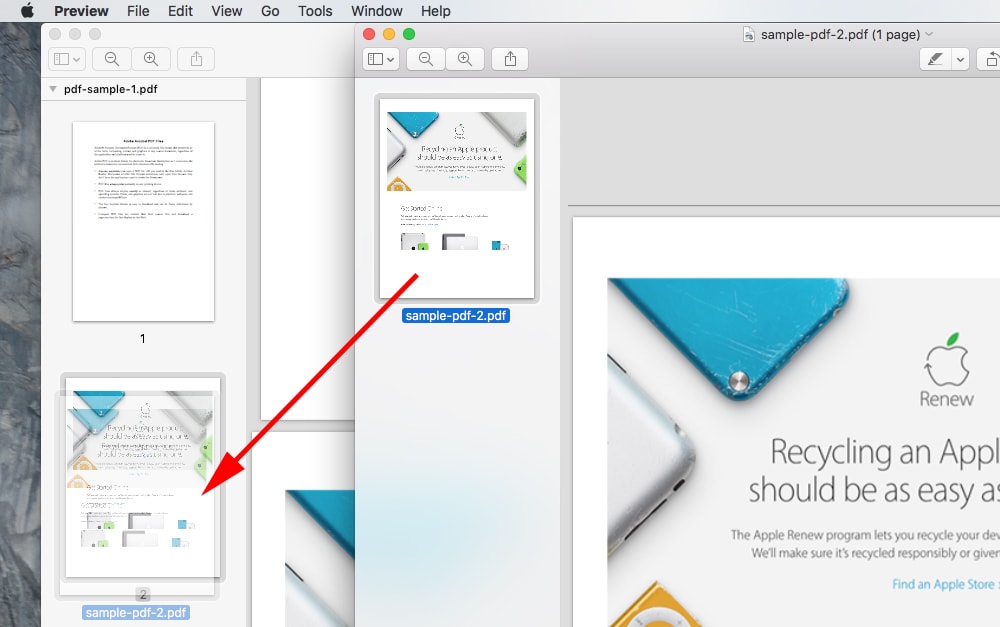After spending 5 consecutive hours scrolling Instagram, double-tapping pics, and stalking your ex (you know you did it), you’ve decided that it might be time to learn how to delete Instagram, or at the very least, deactivate Instagram. While Instagram is an amazing tool for both personal and business use, sometimes the addictive nature of social media can get the best of us.
In these moments, you have two choices. You can permanently delete your Instagram or you can temporarily deactivate it. In most cases, deactivating will serve the necessary purpose. However, at times, a full delete might be the best way. This is completely situationally dependent so think about it carefully before making a choice. It’s always safe to use the first option to deactivate, however.
How to Deactivate Instagram Accounts (Temporarily)
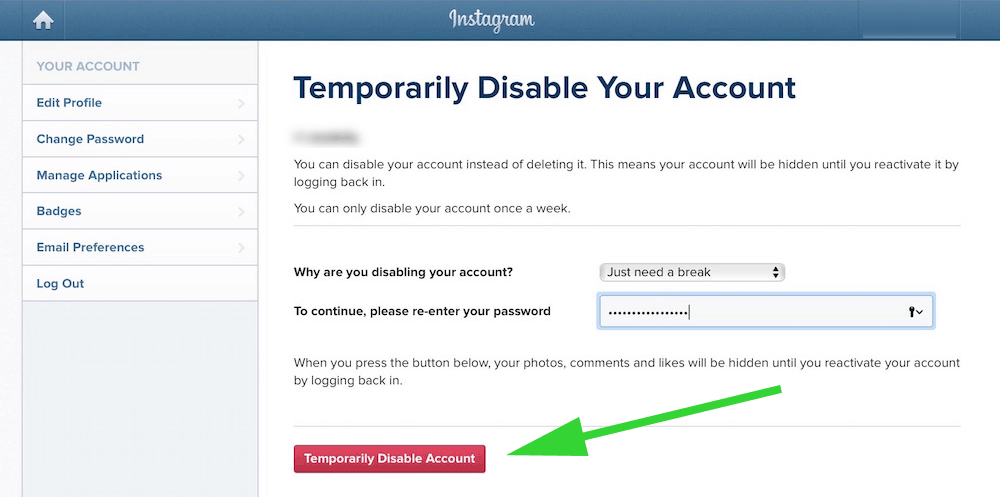
If you’re not sure if you might want your account back then you can simply deactivate Instagram and then all your pictures and settings will be saved for when and if you want to return.
- From a web browser, log in to Instagram and click on Profile, then choose Edit Profile.
- In Edit Profile, look at the bottom corner for the link that says “Temporarily Disable My Account”. Clicking this will deactivate Instagram and you can get it back later.
On an iPhone, simply follow the same steps and, from your profile, go to Edit Profile and then choose “Temporarily Disable My Account”.
How to Delete Instagram Accounts (Permanently)
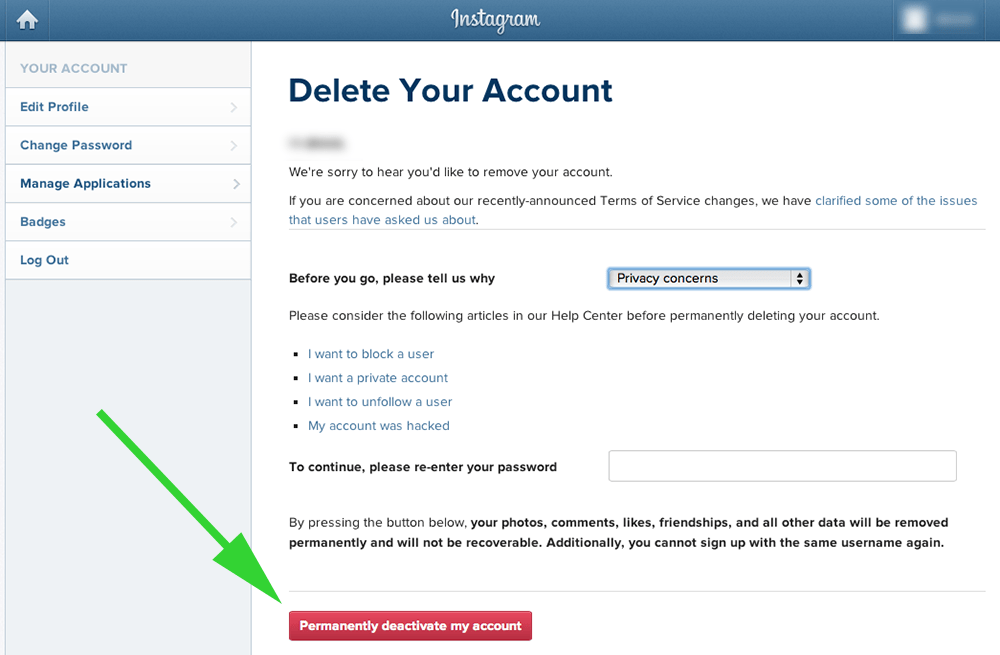
For whatever reason, you may need a more nuclear option where you destroy all pictures and setting and delete your entire Instagram account. In this case all posts are also destroyed and your username cannot be reactivated. If you’re going to do this, then make sure to grab all your pictures that you’d like to keep first because you won’t be able to get them back.
Once you’ve made the decision that a complete deletion is right for you, go to instagram.com and go to the Delete Your Account Page. You will then fill out the form, enter your password, and click on “Permanently Delete Account” and it will be gone. Again, there is no way to get it back so that is why Instagram makes you go through a few extra steps to do this.
Whether you’re just wasting too much time browsing and want to deactivate Instagram for a while or you have to delete it permanently, you should know exactly what you need to do now.