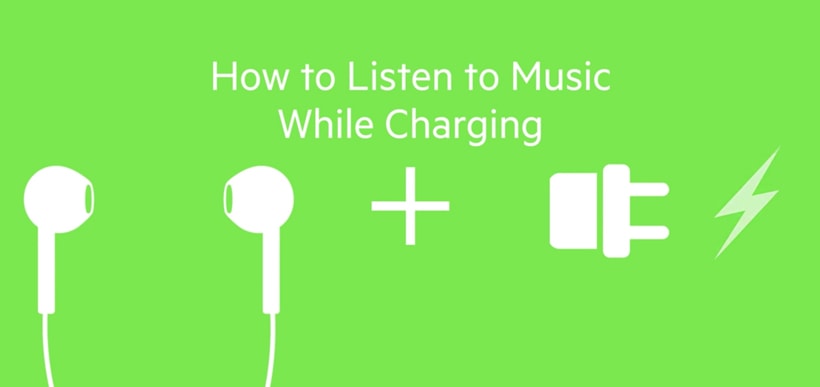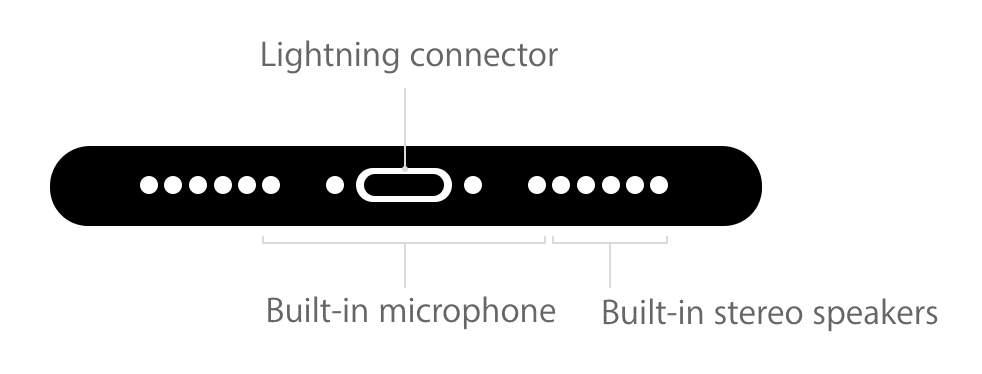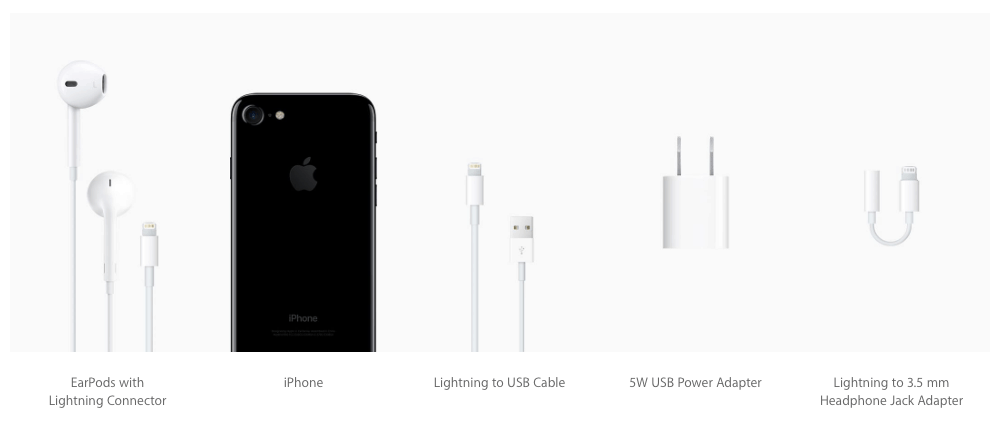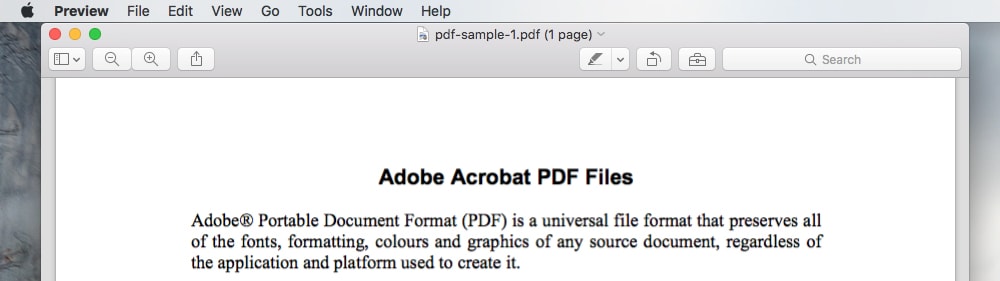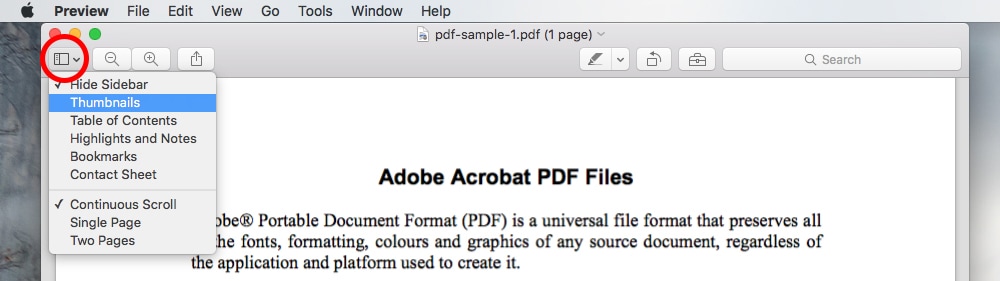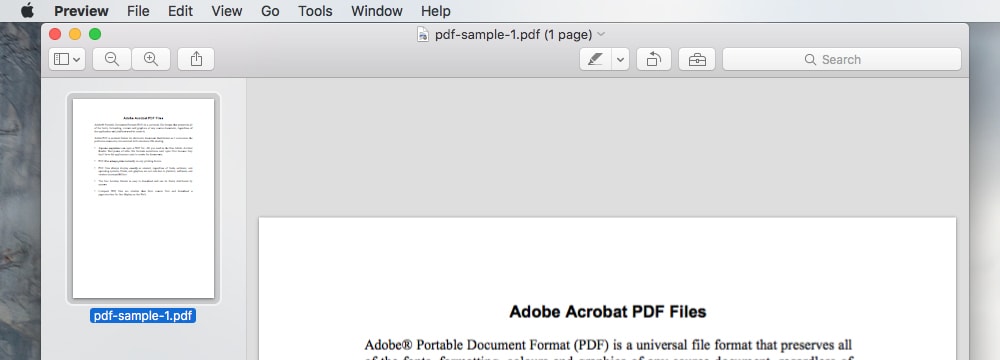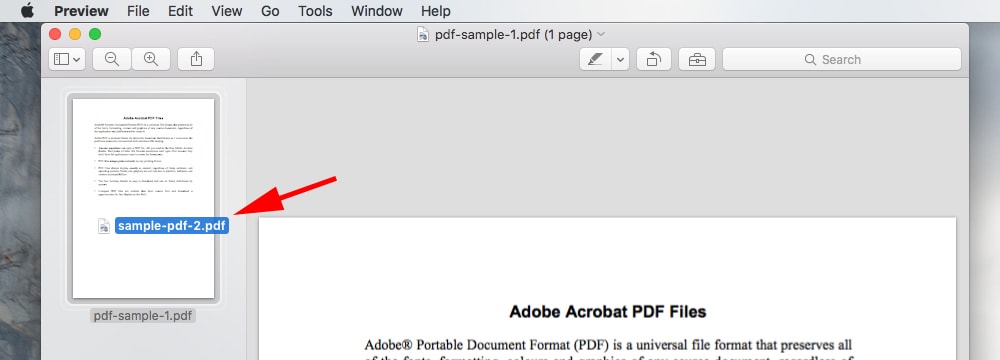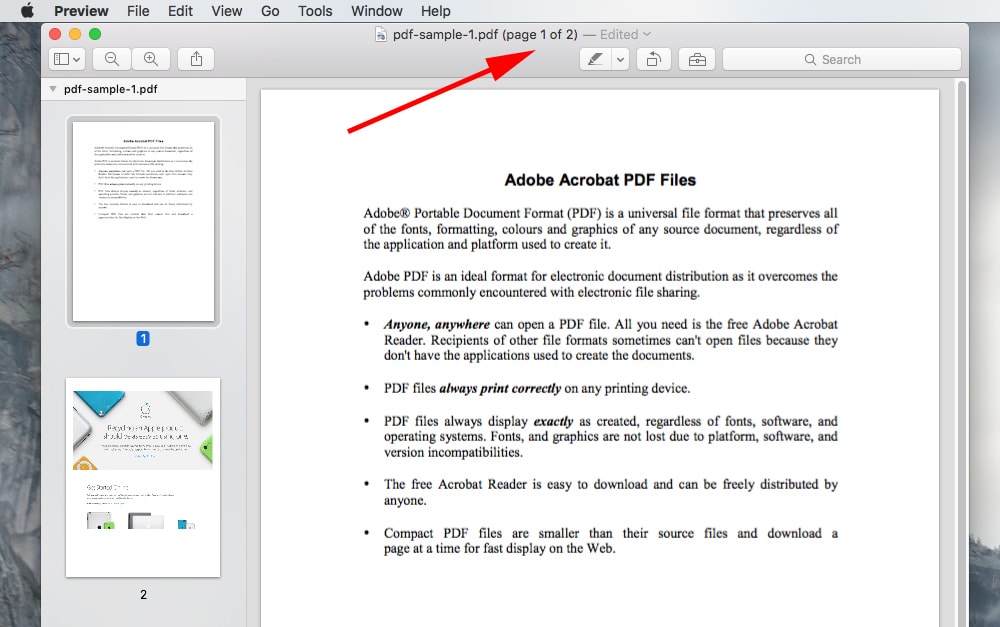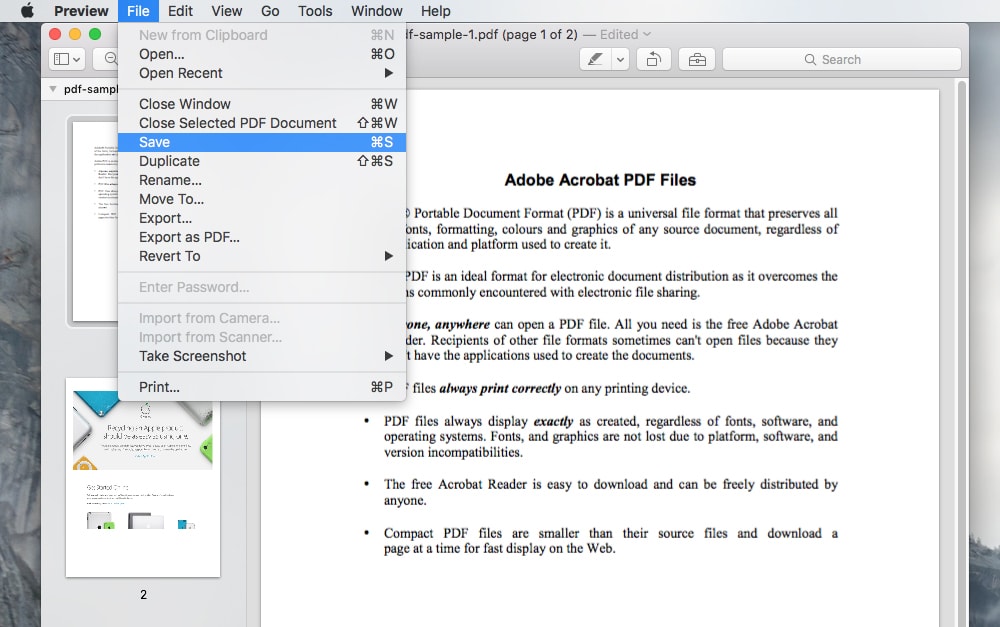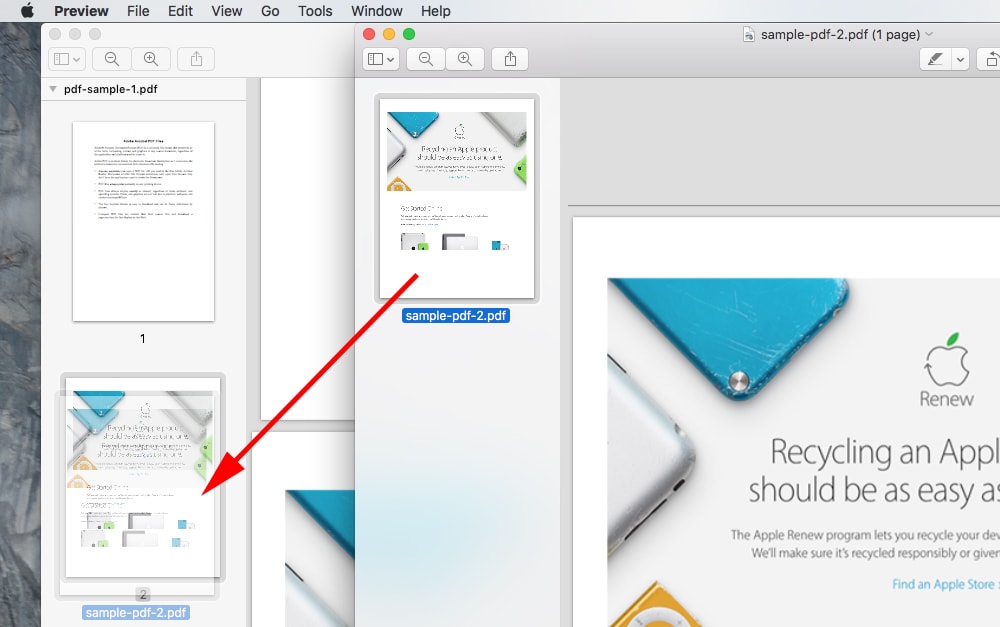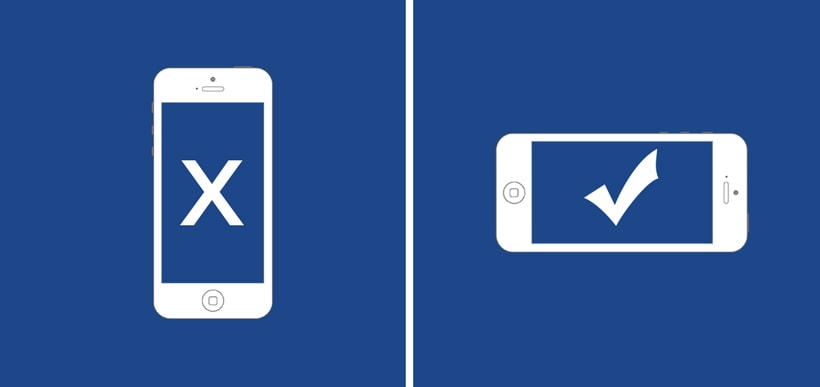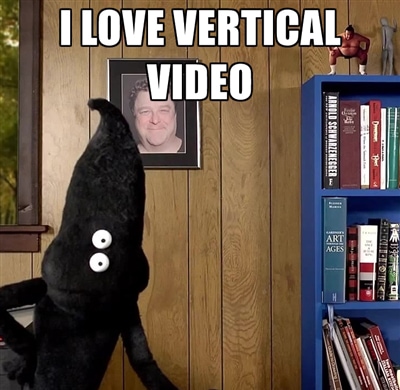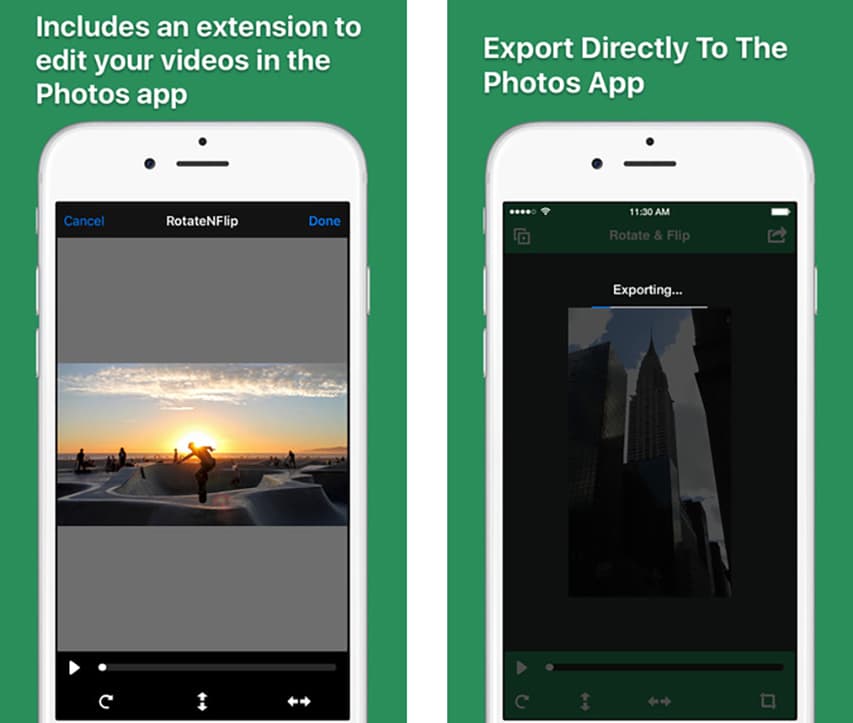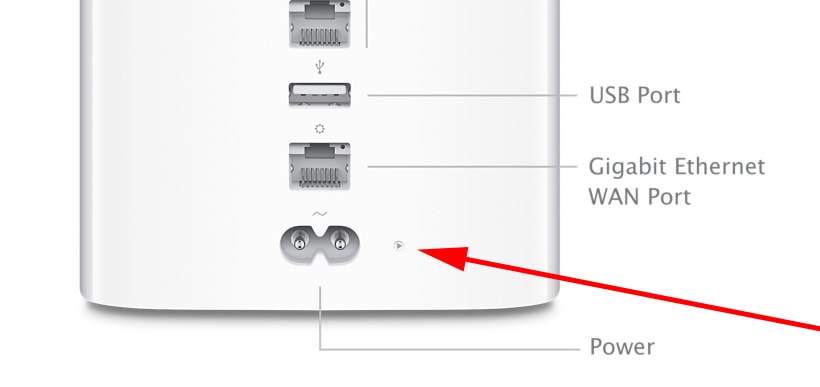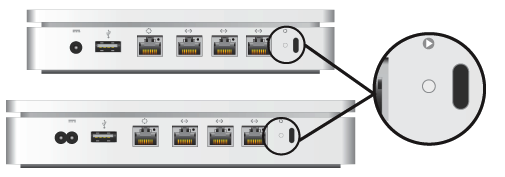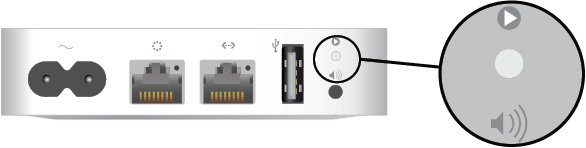We’ve all been there before. It’s 2am and you’re trying to play that new album that your friend recommended in iTunes. Then it appears, the spinning beach ball of death. Learning how to force quit on mac can save you time and frustration.
Luckily for you, we got you covered. You want to know how to force quit on Mac, don’t you? Perhaps you’re an avid Windows user and you’re used to hitting the good old Control-Alt-Delete when things are all locked up on you. Well, now you’re a Mac user so you’re not accustomed to the new commands. Not to fret.
The good news is that there are several ways to make this happen. The bad news is that you might not get to practice it too much because Macs are generally highly responsible devices.
How to Force Quit on Mac: The Force Quit Option in the Dock
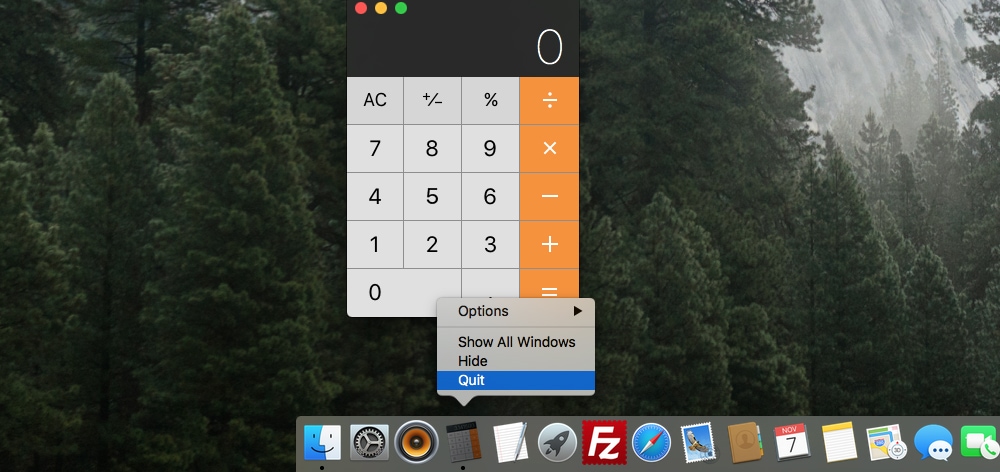
You’re staring at the beach ball and you move the mouse up to the menu to try to close it but it’s all beach ball, all the time. It’s okay because we have the dock at the bottom of the screen that can help us out.
Go to the bottom of the screen, find the icon for the app, then right click (or control + click). You’ll bring up the “contextual menu” and then you hit the Quit option at the bottom. Hopefully that does it and the app will close. If not, try again, but when the contextual menu appears hold down the ALT key and the Quit option will change to Force Quit. Boom. Select Force Quit and the troublesome program should close immediately.
One more cool way to find the Force Quit option on a Mac is to change to another program that is working and then head up to the Apple icon at the top left of your screen. From there you can select the Force Quit option from the drop-down list. Voila! You have used the force quit Mac option and the program is gone.
How to Force Quit on Mac: Using the Keyboard to Force Quit
For you Windows users, this might be a lot more comforting of an option. Yes, you can use your keyboard to force quit on Mac.
When you find that you can’t escape from an app through the Force Quit option in the dock, you can simply hold down the Command-Option-Esc keys. Within the list that appears is every app that is running on your system. You can then force quit on the one that is causing you a problem. Mostly likely it will be the one that says “Not Responding” and you can simply highlight it and then click Force Quit at the bottom of the window. This handy Mac function is probably the most similar to your beloved Control-Alt-Delete PC function.
How to Force Quit on Mac: When Your Stuck in the Application
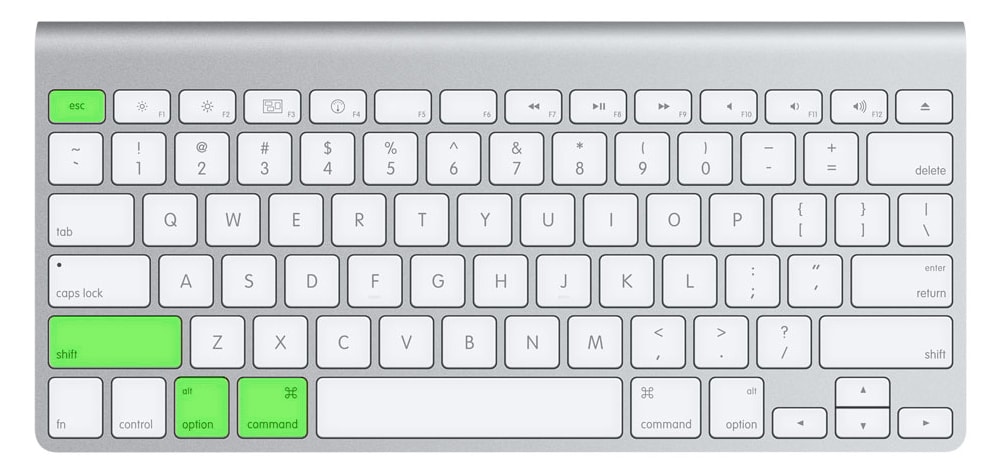
Uh oh. You’ve tried all of the above but you can’t get out of the app! Not to fear. There is a solution for you. Just hold down Command–Shift–Option–Escape and OS X will close whichever app is currently active. This is a nuclear option when you just have to get out of the app and it’s not responding.
How to Force Quit on Mac: Use the Activity Monitor
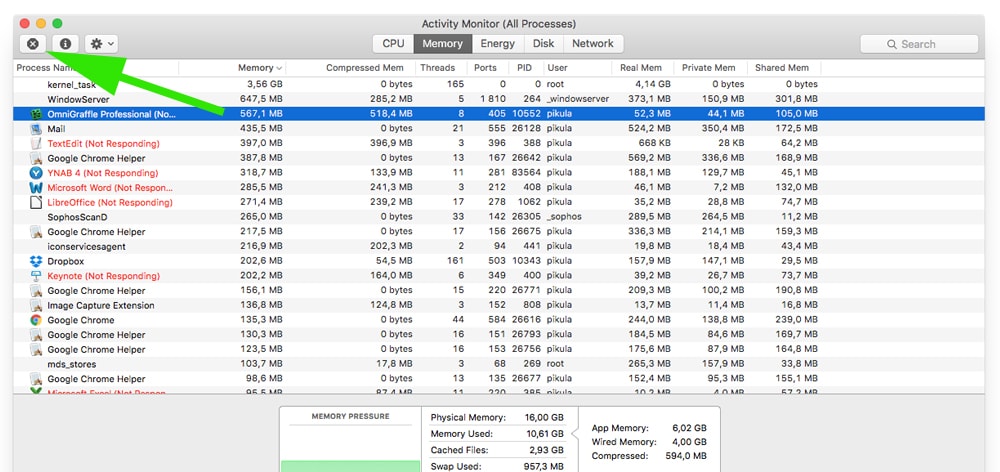
Another handy function on your Mac is the Activity Monitor. Go to the Finder and then navigate to Applications>Utilities/Activity Monitor and you’ll see all of the applications that are running. Double click the app and hit the Quit button to quickly force quit on your Mac.
How to Force Quit on Mac: Frozen Computer, What Next?
We hope this doesn’t ever happen to you but what do you do when your compute is completely frozen? Simple. Just hold down the Power button and your computer will restart. This is the most drastic option for restarting your computer. Keep in mind that files that were not saved may not be there when you restart. Use this option only when all else fails.
At this point, you should have plenty of different ways to Control-Alt-Delete on your Mac and also have all the tools at your disposal to make your Mac force quit whenever necessary. Although Macs are stable systems, sometimes you might have to use the good old Control-Alt-Delete (PC) or rather the Command-Option-Esc (Mac) to get things moving again.