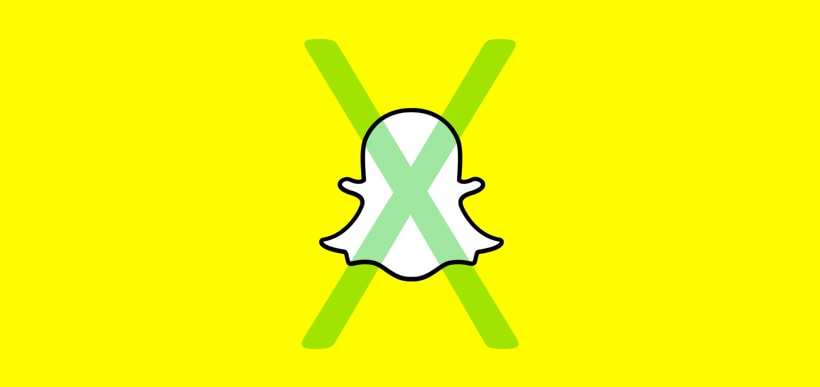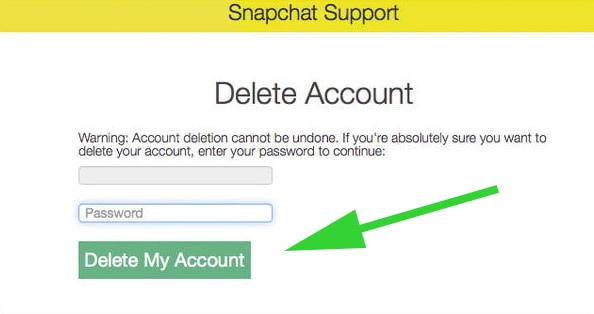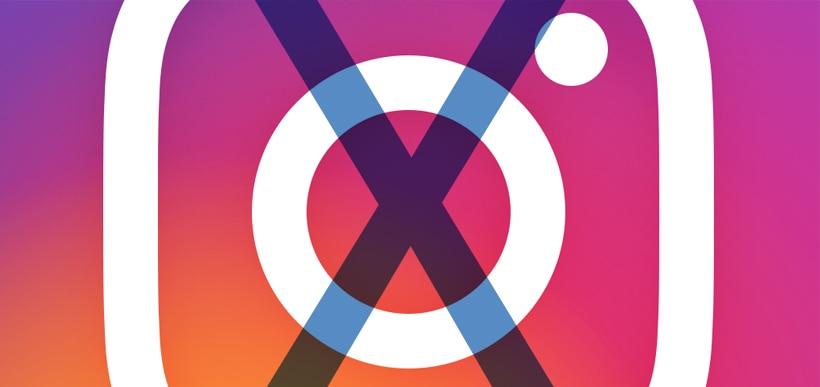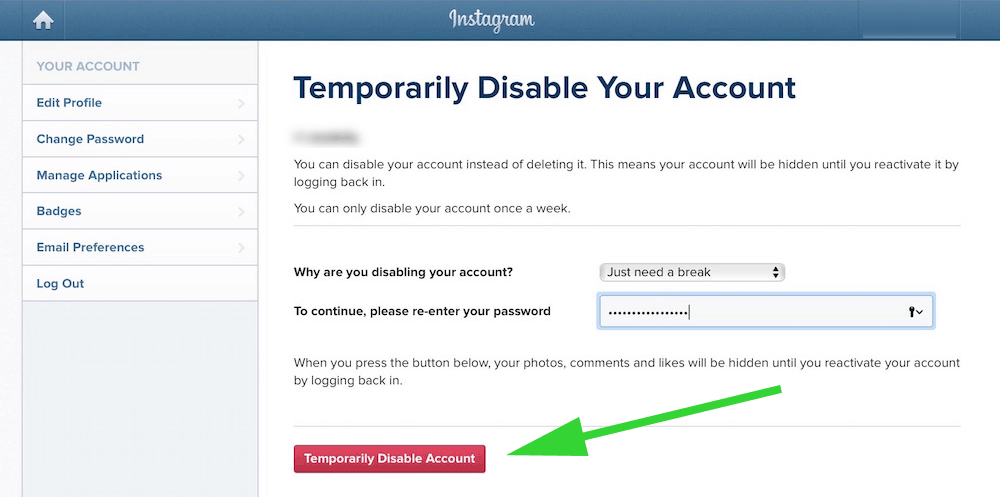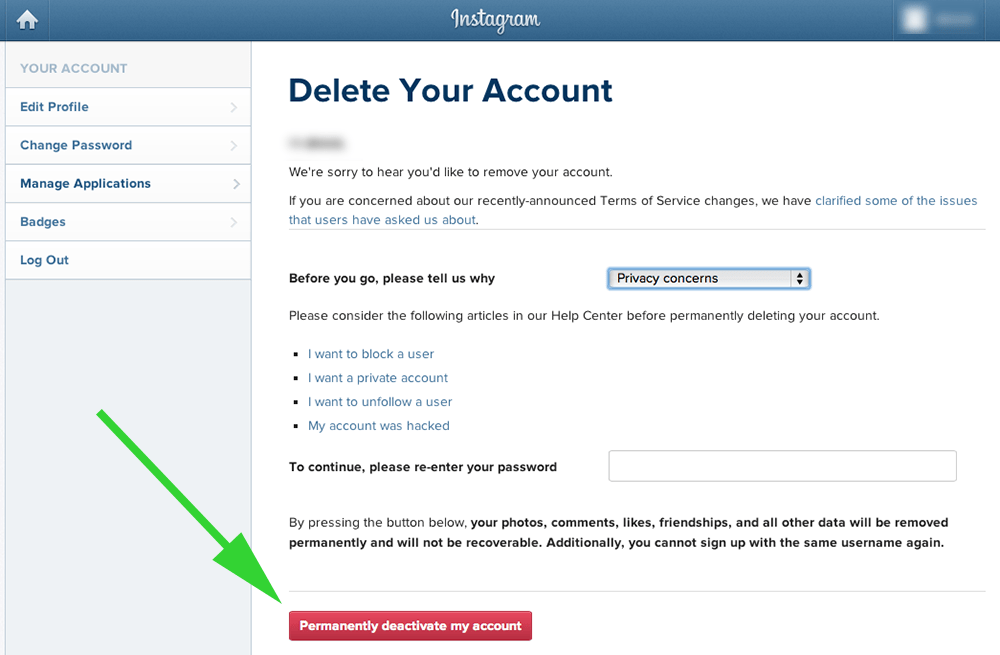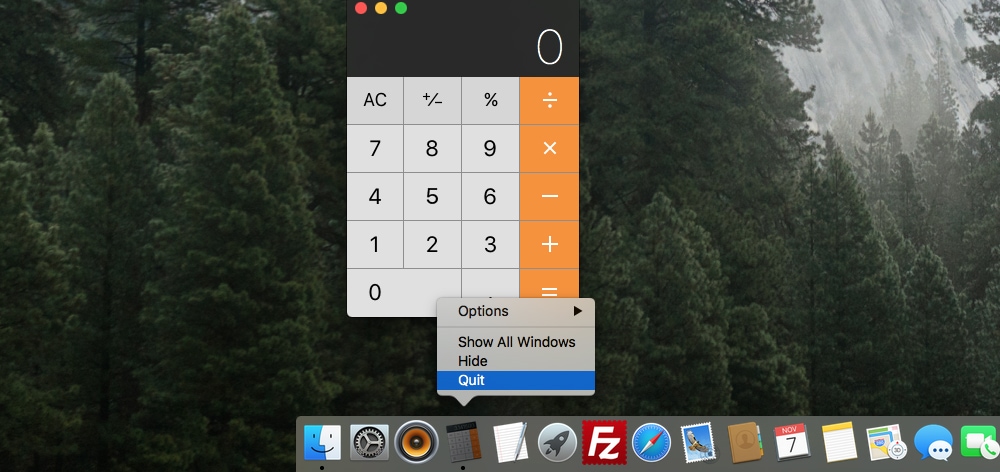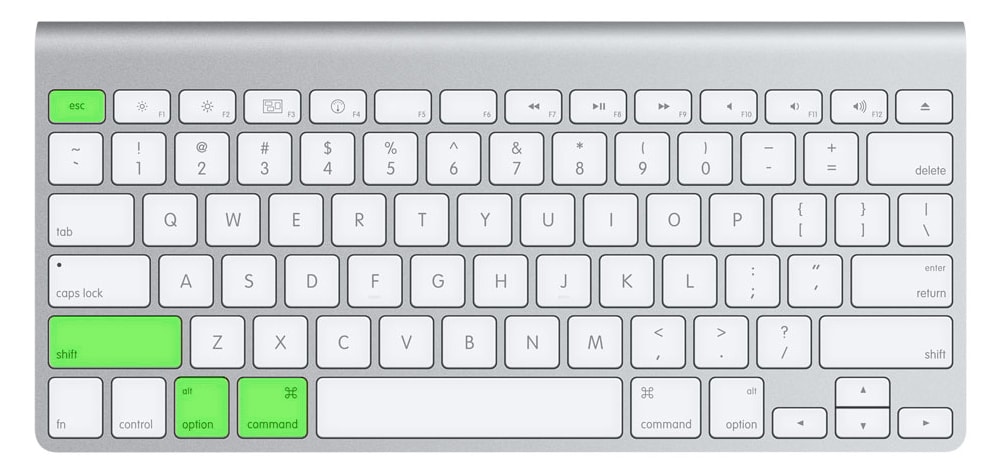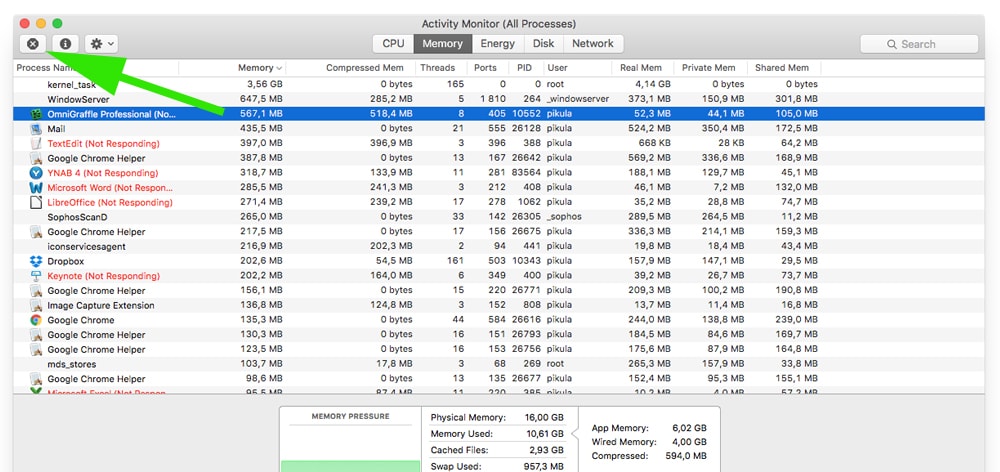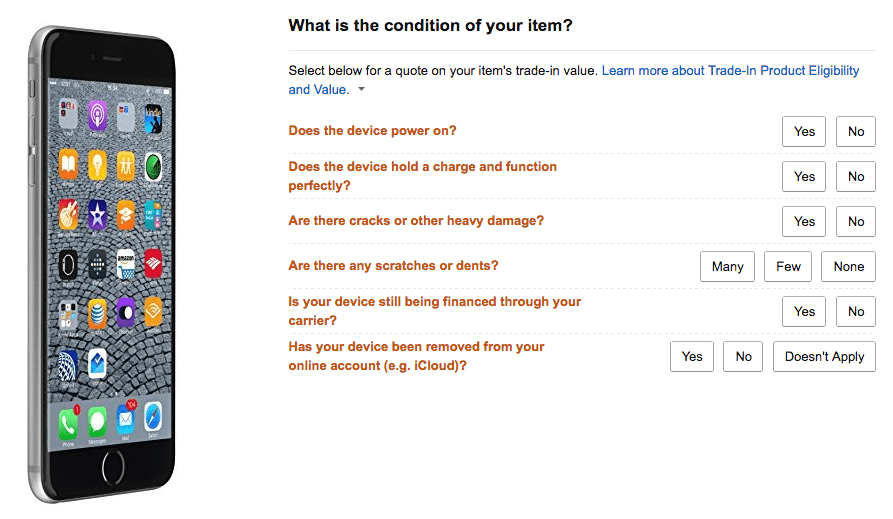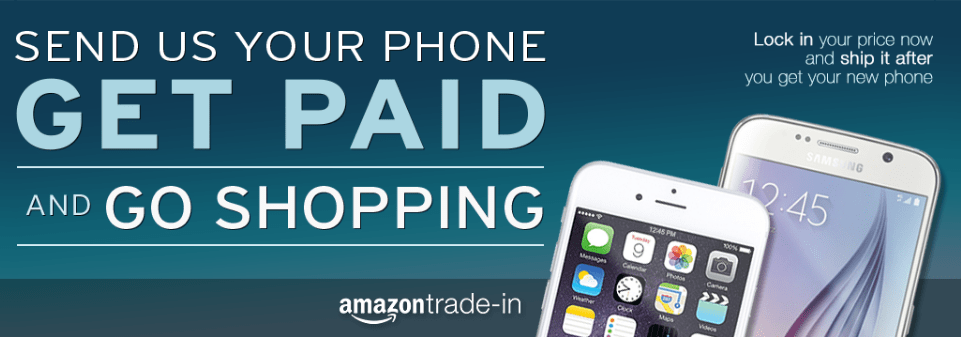Lets take a look at some of the best smartwatches for iPhone. If you’re an iPhone owner then you probably have considered getting an Apple watch or another type of iPhone watch.
As far as getting a smartwatch for iPhone, you have many options other than the Apple Watch. There are many iOS-compatible smartwatches for iPhone on the market and you don’t have to be limited to what Apple provides.
Lucky for you, smart watches for iPhone are aplenty and even Android Wear is now compatible with iOS. Really, what you need is a solid bluetooth watch for iPhone and in that case, you have some options.
We’ve rounded up the best alternatives for smartwatches for iPhone and put them together for you in case the Apple version is just too pricey or you want something a little different.
Best Smartwatches for iPhone:
Garmin Vivoactive HR
Another one of the smart watches for iPhone that should be kept in mind comes from Garmin The Vivoactive HR might be the best of the smartwatches for iPhone that are in the sports watch category.
With modes for running, walking, cycling and more; you’re sure to impress with this watch from Garmin. This alternative iPhone watch also boasts an impressive battery life. Definitely consider a Garmin as your smartwatch alternative.
$199 | Amazon
Mondaine Helvetica 1 Smartwatch
For the style obsessed, the Mondaine is a beautiful option. While on the pricey side of the iPhone watch alternatives, it is definitely is both gorgeous and efficient.
With a second dial for fitness tracking, you’ll be sure to impress with this Swiss watch. However, there are no notifications so if you’d like to see who is tweeting you then you’re out of luck with this smart watch for iPhone.
$162-$1304 | Amazon
Huawei Watch
With its 10,000:1 contrast display, the Huawei watch is definitely a looker and a competitor for the best iPhone watch competitor.
This smartwatch for iPhone boasts several metal link straps to choose from as well. The only downside is that it is missing GPS, however, it still remains a solid smartwatch alternative for iOS users.
$299 | Amazon
Fitbit Blaze
If you were looking to get fit with your iPhone watch then the Fitbit Blaze is a good alternative.
The daily tracking with resting heart rate includes makes this one of the best smartwatches for iPhone users that are looking keep tabs on their fitness. In fact, it beat Apple watch in nearly all fitness categories.
$199 | Amazon
Pebble Time Steel
The Pebble Time Steel (PTS) is the premium version of the regular Pebble Time, and it’s $50 cheaper than the cheapest Apple Watch.
This makes the PTS an excellent iPhone watch alternative for those looking for long battery life. With its e-paper screen, you can go for 10 days with this bad-boy on a single charge.
$149 | Amazon
Tag Heuer Connected
The Tag Heuer Connected is the most expensive Android Wear watch out there. If you want a luxurious smartwatch for iPhone then this is it.
It looks like a normal Tag and offers custom watch faces. Once Google ups its software game, it’ll be game over for the other smartwatches. No one else can compare with the style.
$2300 | Amazon
Vector Luna
The Vector Luna doesn’t come with a touchscreen and will take a bit of getting used to. However, you may just learn to love it if you can get over the initial learning period.
The battery life is insane and will last up to a month on a single charge. If battery life is big for you then you need this iPhone watch alternative.
$199 | Amazon
Casio Smart Outdoor Watch
Like adventure? Then this Casio Outdoor Smartwatch might be a good choice for your iPhone watch. The Outdoor Watch has apps for hiking, fishing, biking and more.
You can also add apps while still having a rugged and adventure friendly iPhone watch. Also, if battery life is important to you then this watch will extend battery life to a month.
It might be a bit on the pricey side but with the features, we doubt you’ll mind.
$500 | Amazon
LG Watch Urbane
The Urbane by LG is like a dress watch for the Android Wear crew. It’s eye-catching yet simple in its design.
With it’s full round shape but smaller size, it definitely catches your eye. If you’re looking for one of the simple smart watches for iPhone then this is it.
$169 | Amazon
Moto 360 Sport
This sporty smart watch is making waves with its built in GPS and a superior tracker to the Apple Watch.
Luckily this Google based smartwatch works with iPhone as well. However, if you like to bike then you might be let-down with the running only tracking options.
$179 | Amazon
Wrap-up
So what is the best smartwatch for iPhone? That really depends on your lifestyle and actives most important to you. We hope that this list of the 10 best smart watches for iPhone helped you pick an Apple Watch alternative. Leave a comment and let us know what smartwatches for iOS are your favorite.