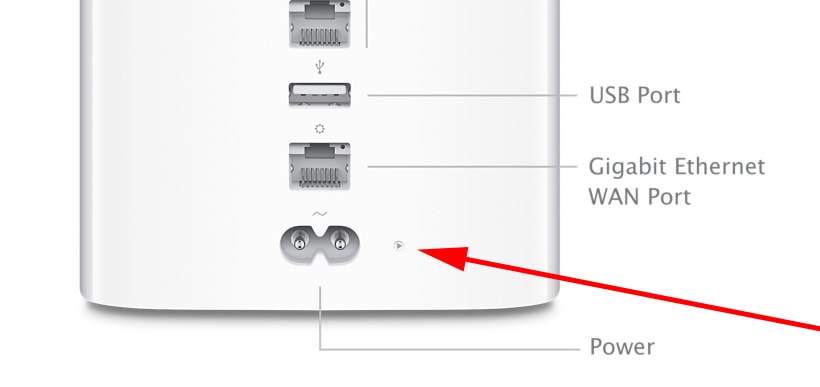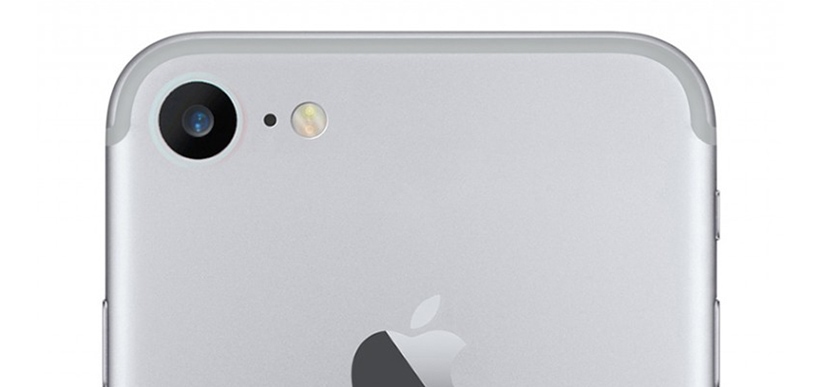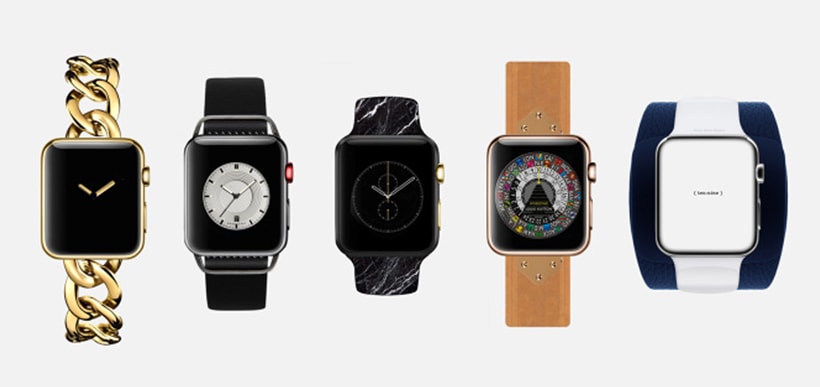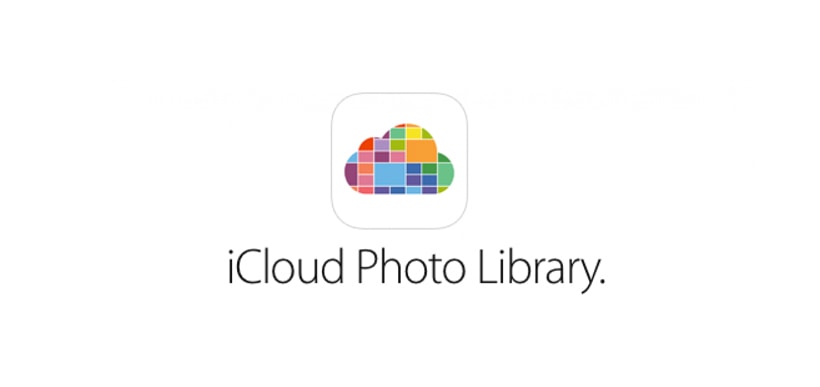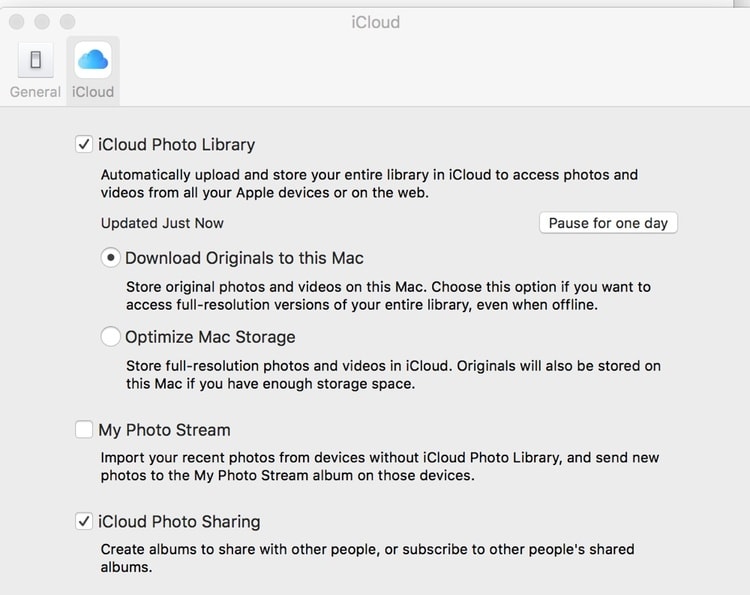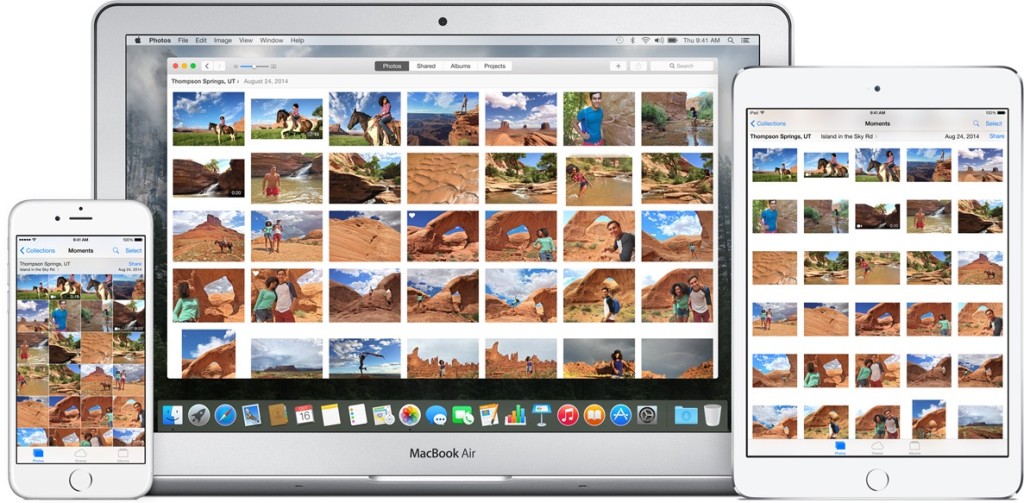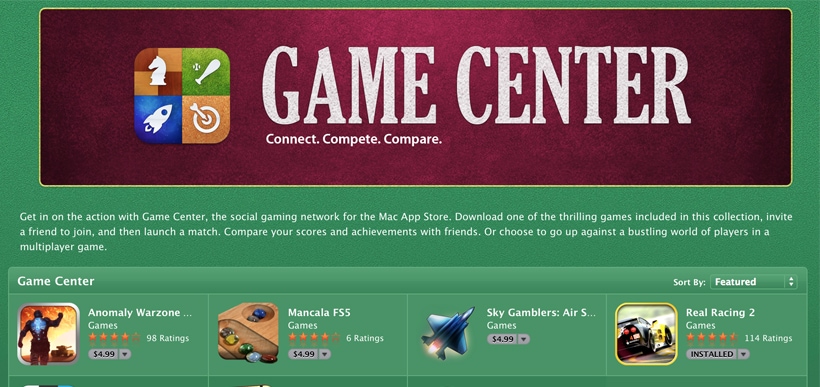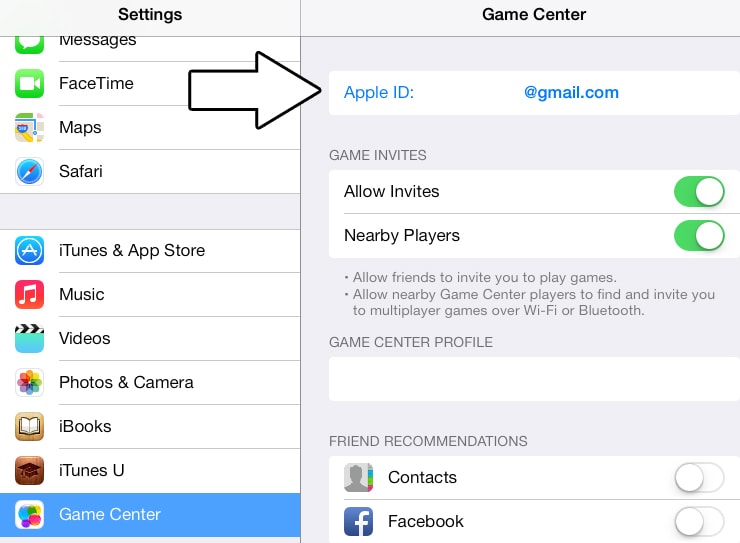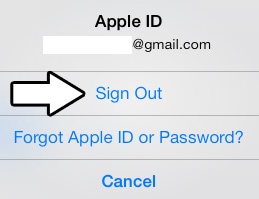How to reset time capsule or other AirPort Base stations. If your Apple AirPort Express, AirPort Extreme or AirPort Time Capsule is failing to respond to your commands it may be time to do a factory reset. Additionally, this is an option if you’ve lost your password or your AirPort base station isn’t functioning as it has in the past. Lets learn how to reset Time Capsule and others with these quick tips.

It should be noted that a factory reset will not erase any of your files from the AirPort base station. However, as in other articles, we always recommend having a fail proof backup system or at least a quick temporary backup.
Apple likes to make things a little confusing when it comes to resetting. In fact, there are three types of resets: Soft, Hard and Factory Reset.
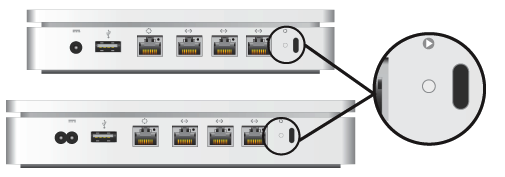
For this how-to article we are going to assume you have a Time Capsule for simplification purposes. Don’t worry if you have an Express or Extreme you can follow the same procedures.
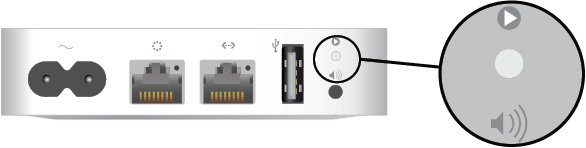
If you are interested how to reset Time Capsule and you still have control of your AirPort Utility (Applications > Utilities) then you can try a soft or hard reset first. You should start with a soft reset first and the main difference between a soft and hard reset of your Time Capsule is the amount of time you hold the reset button. If you can not access the AirPort Utility then do a full factory default reset of your Time Capsule.
Soft Reset
- Press and hold the Time Capsule reset button for 1 second, then release (LED will begin flashing).
- Open the AirPort Utility (Applications > Utilities).
- After you select the Time Capsule, Click Edit.
- The Time Capsule is now in Soft Reset Mode.
- Simply move through the settings tabs and make adjustments as you see fit.
- Click Update or Continue as needed.
- Quit AirPort Utility.
Hard Reset
-
- Press and hold the Time Capsule reset button for 5 seconds (LED starts to flash rapidly).
- The Time Capsule will restart. (Takes about 1-2 minutes)
- Open the AirPort Utility (Applications > Utilities).
- Select the Time Capsule from Other Wi-Fi Devices, then click Edit.
- Select the Other Options button, Click Restore Previous Settings and then Done.
- Quit AirPort Utility.
Factory Default Reset
- First unplug your Time Capsule’s power cord.
- Press and hold the Time Capsule reset button.
- While continuing to hold the reset button plug in the power cord to your Time Capsule.
- Continue holding until the LED starts to flash rapidly.
- Your Time Capsule has now completed the Factory Reset.
Always reset Time Capsule before trying other options. If the soft, hard and factory reset do not solve your problems with your Time Capsule it may be a sign of a more significant problem like hard drive failure. In that case we recommend contacting Apple support or visiting your local Apple store for help.