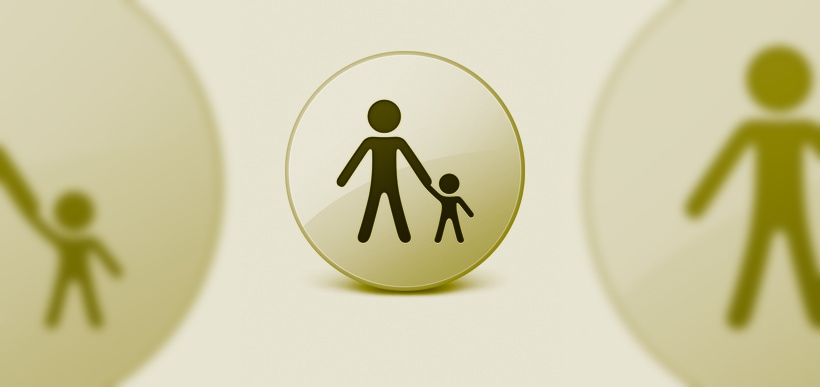Whether you spoiling someone with a new iPad for the holidays or you just can’t resist doing a little shopping for yourself, there is a wide range of must have iPad accessories on the market right now. Both incredibly practical and fun to use, these items are great additions for any iPad owner.
Twelve South’s “BookBook Travel Journal” – $100
This new take on the previous, and popular, Book Book cases isn’t necessarily for those who prefer their gadgets and accessories be sleek and streamlined. It is, however, very useful and well made. Designed to look like a big, old book it disguises its true contents ingeniously. Zip it open and you’ll find secure storage for your iPad and any related “bits and bobs” such as headphones, chargers and camera kits. The Book Book Travel Journal is ideal to take on an airplane, as it sits nicely and opens easily on the folding tray table. Have everything you need easily accessible, without worrying about smaller items falling on the floor and rolling into the aisles.
Logitech’s new Ultrathin cases for the iPad Air – $50 to $150
Logitech offers four different new cases designed specifically for the iPad Air, but they all have one thing in common. They’re fantastic. Three of them include keyboards, while one does not. The FabricSkin Keyboard Folio is the priciest investment, at $150. It is incredibly thin, water-repellent and features a built-in fabric keyboard. The Ultrathin Keyboard Cover, at $100, is also sleek. It’s comprised of an aluminum screen cover and built-in Bluetooth keyboard. The Ultrathin Keyboard Folio, also $100, is similar. However, it features a full folio case. And for just $50, the Folio Protective Case offers the same stylish protection for the iPad Air, sans-keyboard. Each of the keyboard-equipped cases charges via micro USB and is available to order in a variety of colours.
Adonit Jot Pro Fine Point Stylus for iPad – $75
If you’re similar to many iPad owners, you’d quite like to write on your tablet with a stylus but just haven’t found one that can truly duplicate the ease and comfort of traditional pen and paper. Wait no longer. This comfortable, streamlined stylus features a 1.9 mm tip. Writing with it mimics using a top-quality pen in the way no other stylus has been able to. The Adonit Jot Pro Fine Point Stylus is powered by AAA batteries and syncs with your tablet via Bluetooth 4.0.
Apple’s Camera Connection Kit – $30
While it’s not new to the market, it’s still as useful and popular as it was when it first came out. This handy kit comes with 2 dongles that connect to the dock connector port on your iPad. One allows you to upload photos via USB and the other by SD Card Reader. An ingenious idea for anyone who takes a lot of photos on holiday yet doesn’t want to store them all in their camera or pack along cables and a laptop for uploading.
Bose Soundlink Mini Bluetooth Speaker – $199
Don’t mistake “small” for “weak.” This little speaker certainly proves otherwise! At a mere 2.3 x 7.1 x 2 inches, it’s incredibly portable, yet delivers the rich, high-quality audio that Bose is famous for. It also packs up to seven hours of battery life, making it perfect for moving around the house or popping in your bad for impromptu dance parties wherever you may be.
iPad Mini Retina Smart Case – $79 and Cover $39
The greatest feature of the iPad Mini has to be its size. Large enough to read and type on with ease, yet small enough to fit in a handbag, it’s both extremely useful and popular. And because it is, by nature, so sleek, it would be a shame to add unnecessary bulk in the form of a chunky case. The smart case is thin and attaches to the front of the Mini with a magnetic hinge, offering sleek screen protection. In addition, the case has a leather outer shell with micro fibre lining that keeps the front and back safe.