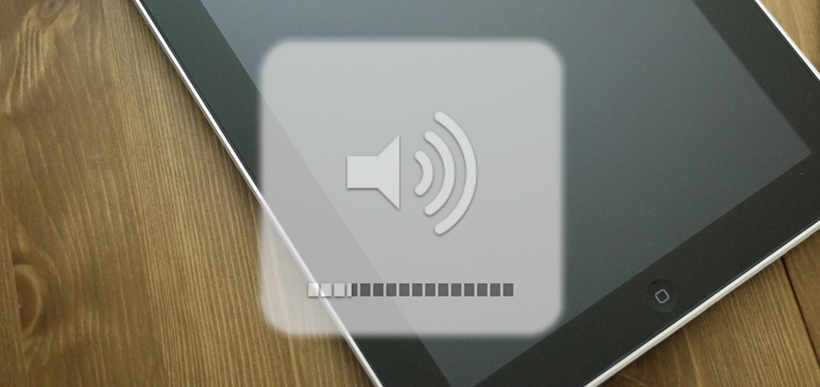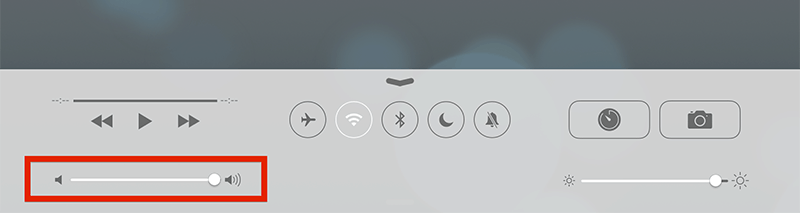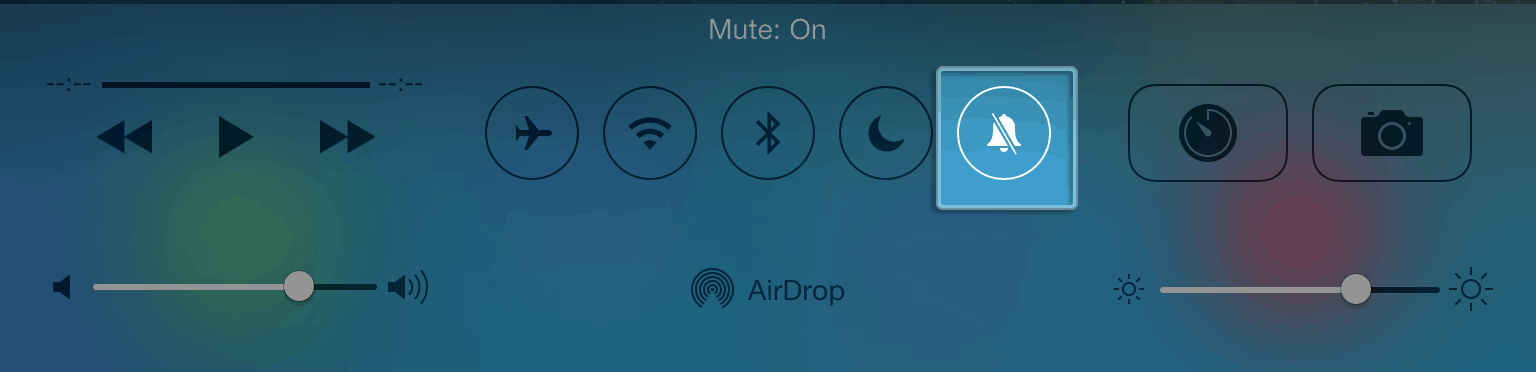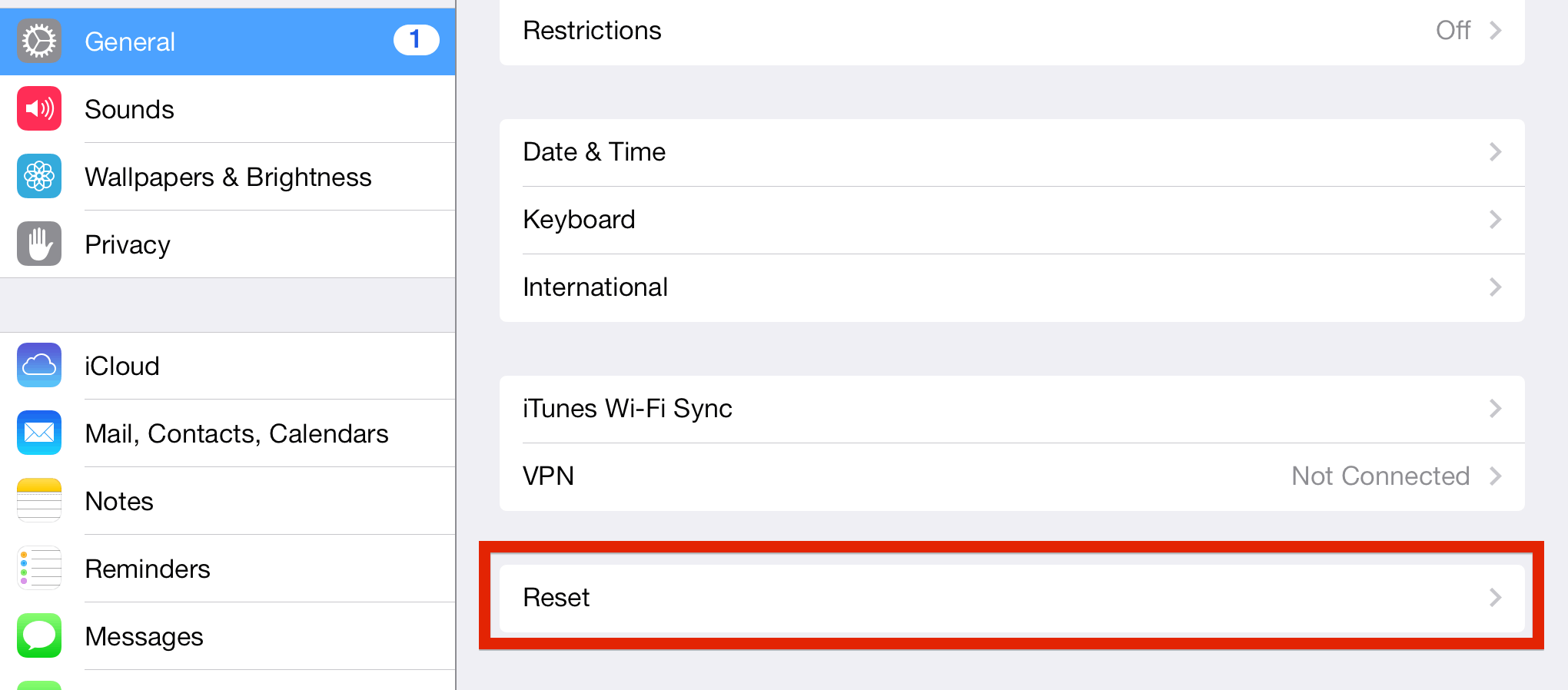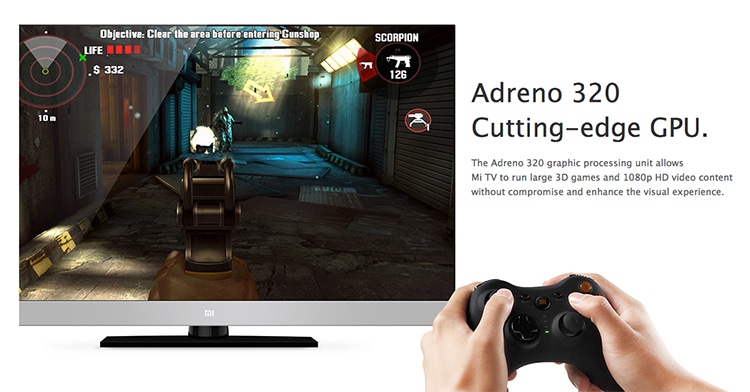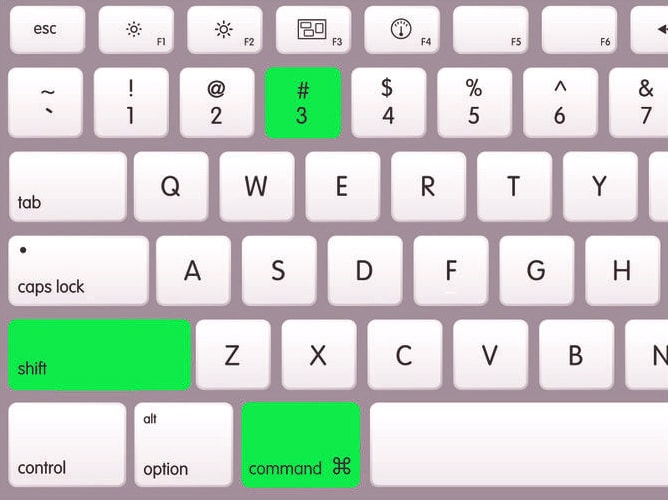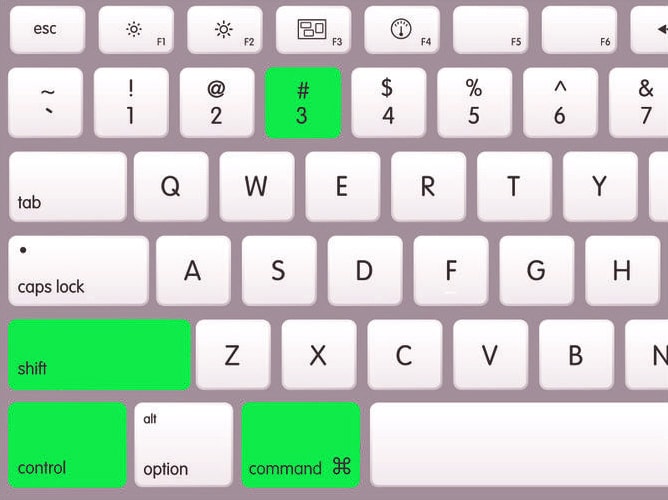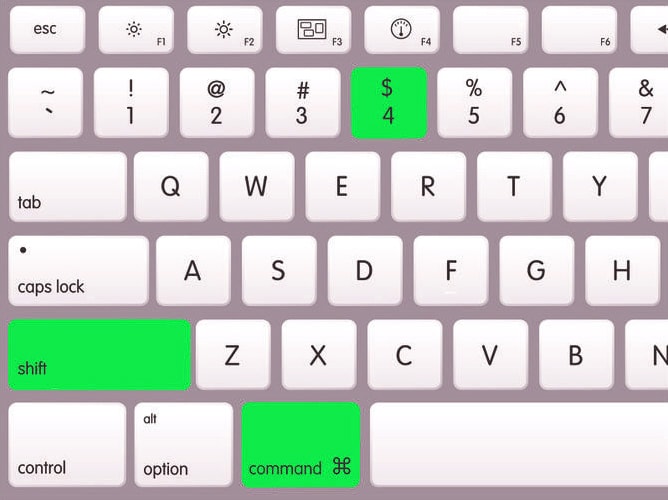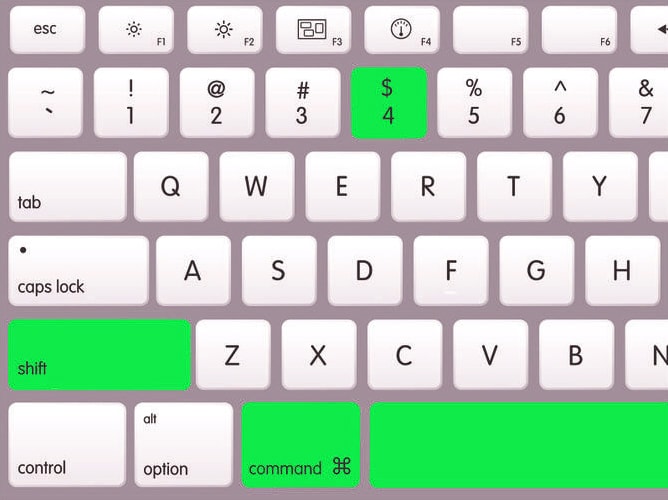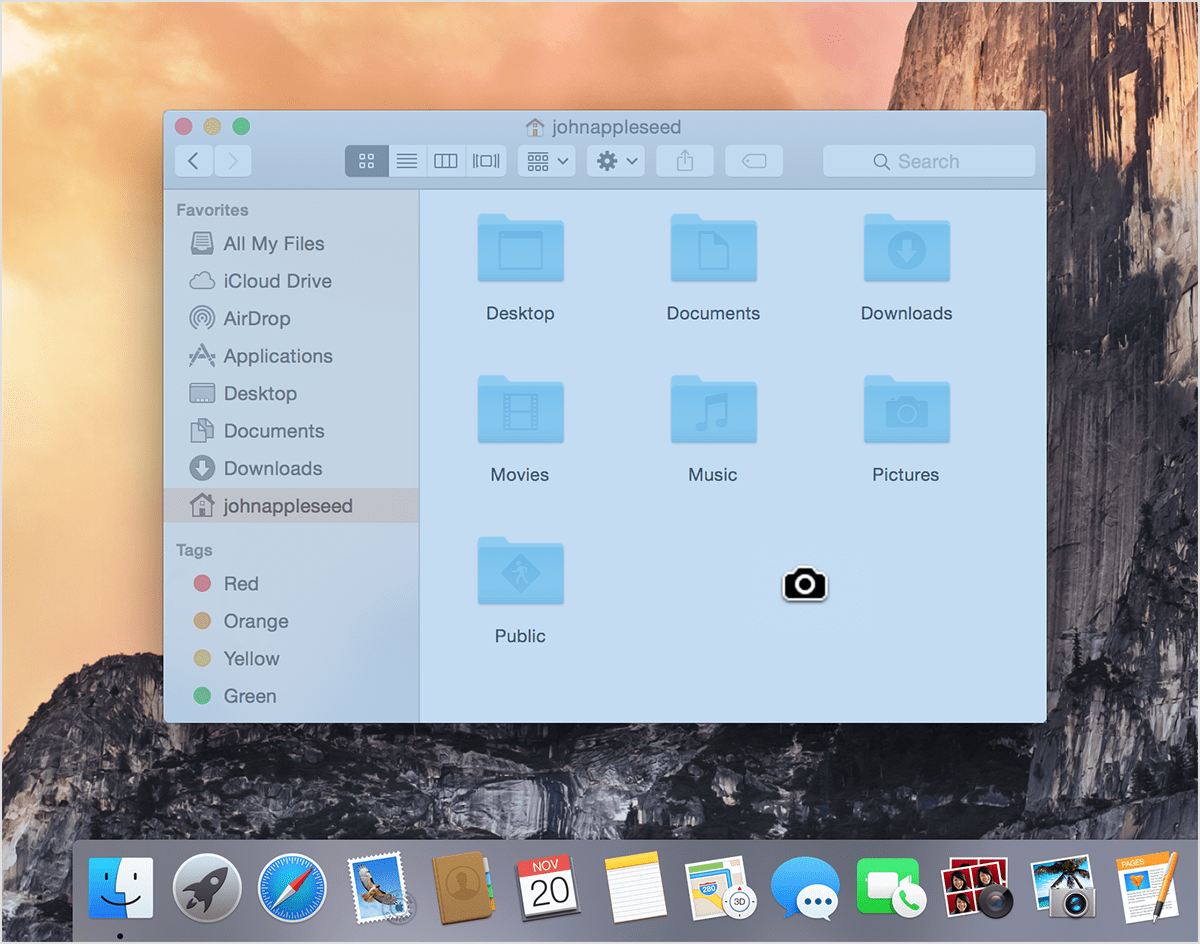Although rumors of a next-generation MacBook Air with Retina Display have been floating around for about a year, Apple is yet to officially announce the product. And we might not have to wait long for the keynote since a recent report from MacRumors and DigiTimes indicates that one of Apple’s parts suppliers – Quanta Computer – has been steadily increasing their production of components for the upcoming MacBook. Quanta Computer has plans to hire 30,000 new workers in order to meet component demands set by the Cupertino tech giant.
Such increases in production of an unannounced product are almost always indicative that the product is ready for prime time. We’ll most likely see this new next-generation MacBook Air announced along with the official release of the Apple Watch in the first quarter of 2015.
Will it be visually different that the current models?
Most reports suggest that the new MacBook Air will sport a new 12” Retina Display, replacing the current 11” model. However this will not necessarily increase the dimensions of the product since it is rumored that the new ultra-portable computer will have a much smaller bezel around the screen, just like how the iPad Air is more compact than the 4th generation iPad with Retina Display.
We will most likely see a redesigned keyboard and trackpad as well. Currently all MacBook Air models have some space on each side of the keyboard which is expected to be drastically reduced in the new design. The trackpad has been rumored to become larger and lose its button mechanism, so you won’t be able to press it.
It is said that the MacBook will be incredibly slim, even to the point where many of the standard I/O ports will be dropped due to their size. We may even be looking at an MacBook Air with just two ports – an 3.5mm jack for audio output and a USB 3.0 Type-C port for charging and data transfer.

And for the first time on a MacBook Air we might get some color choices with the most likely being Silver, Gold and Space Gray. Since the next-generation MacBook Air with Retina Display has a similar size to the iPad Air 2, it is not hard to envision the laptop going through the same anodization process that is currently being used to give iPads their color.
What will we find under the hood?
The brain inside the next-generation notebook from Apple will be the delay-riddled Broadwell-Y Core M processor. The chipset is said to be high performance and extremely power efficient, which is the reason why we expect the upcoming 12” MacBook Air to have no fans for completely silent operation. As we’ve eluded to earlier, the new laptop will have a 12” Retina Display with a resolution of 2304 by 1440 pixels. Apart from that, we expect to see an improved Wi-Fi as well as the new faster PCIe-based flash storage.