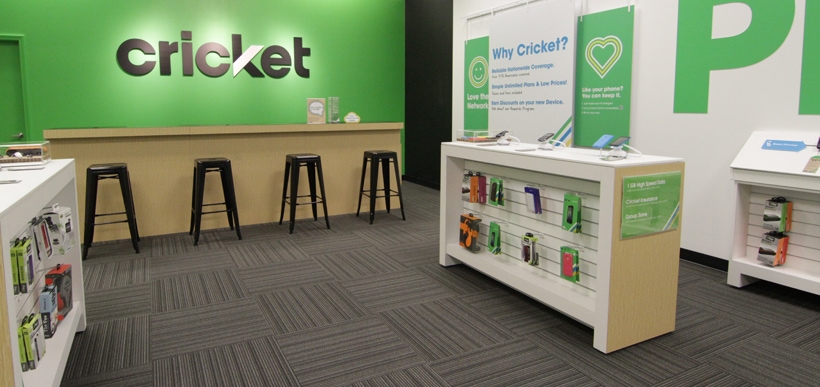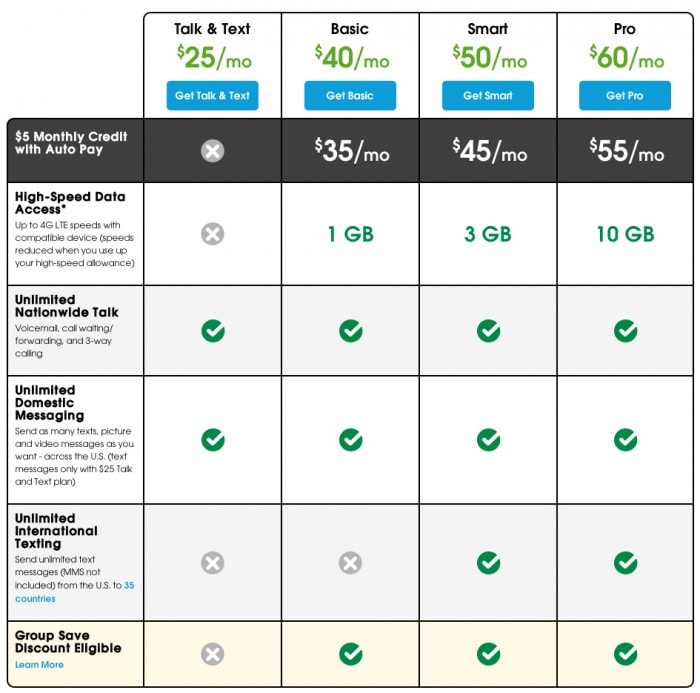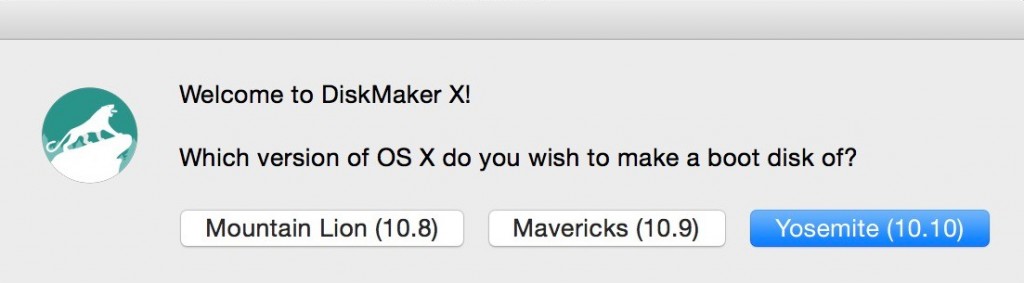Now that the iPhone 6 and 6 Plus are out many have to make a decision: Should I keep my current iPhone or upgrade? Quickly many have come to the conclusion that their old phone such as the iPhone 5 is in good shape and the added features of the iPhone 6 are not enough to make them want to go out and buy. However, if your two year plan with AT&T or Verzion is up, many companies are offering gift certificates for older iPhones if you upgrade. Very tempting, because you could upgrade at little or no cost, as long as you sign another two year contract agreement. But you have an alternative you may not have looked into yet, such as Cricket Wireless. Their no contract plans are easy to understand and you can bring your own phone:
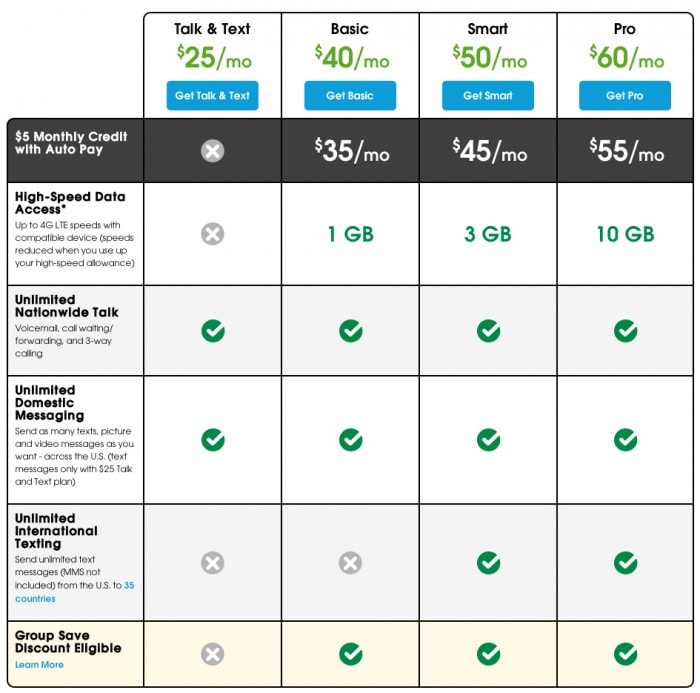
Now that we’ve seen the low monthly plans for Cricket Wireless lets take a look at a hypothetical scenario comparing Cricket to AT&T. Comparing apples to apples, all plans offer unlimited text and talk with 3 GB of data (reduced speeds after 3 GB). In the example we use the iPhone 6 with 64 GB of memory vs. your paid-in-full iPhone 5.
[table id=2 /]
By far the best deal is to keep your iPhone 5 and switch to Cricket. But there is a small additional cost, Cricket charges $10 to send you a sim card in the mail, bringing the grand total to $1090 for the next two years. The most staggering difference though is even if you switched to Cricket and bought the iPhone 6 outright for $749 (ouch!) you would still save $750 over a 2 year period when compared to buying the same phone and staying with AT&T. That’s a savings of $31 a month! You can see why so many people are switching to no contract plans. Another benefit of switching to Cricket Wireless is that they are owned by AT&T and use the same nationwide network, so if you are used to solid LTE service expect no change.
Of course there are numerous phones, plans, companies and options to choose from and we can’t show you everything in a simple chart. It’s best to do your homework and find what’s best for you, your family or your business. Our comparison here is for the frugal individual, the person that’s tired of being drained by their monthly phone bill and is looking for solid savings. If you are comfortable with AT&T but need a no contract plan theirs starts at $65 a month.