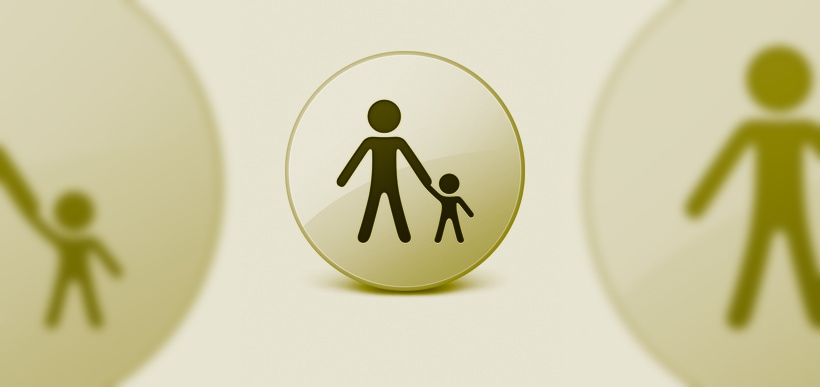With its wireless and multi-touch capabilities, the Apple Magic Mouse is quite magical indeed. That is until you dive deep into multi-page PDFs, large spreadsheets and other documents that require extra fine mouse control. The Magic Mouse can be sensitive and easily cause you to lose your place with the slightest movement. This can only lead to anger, frustration and lost time. Lets disable Magic Mouse scrolling once and for all.
1. Go to your System Preferences and select Accessibility.
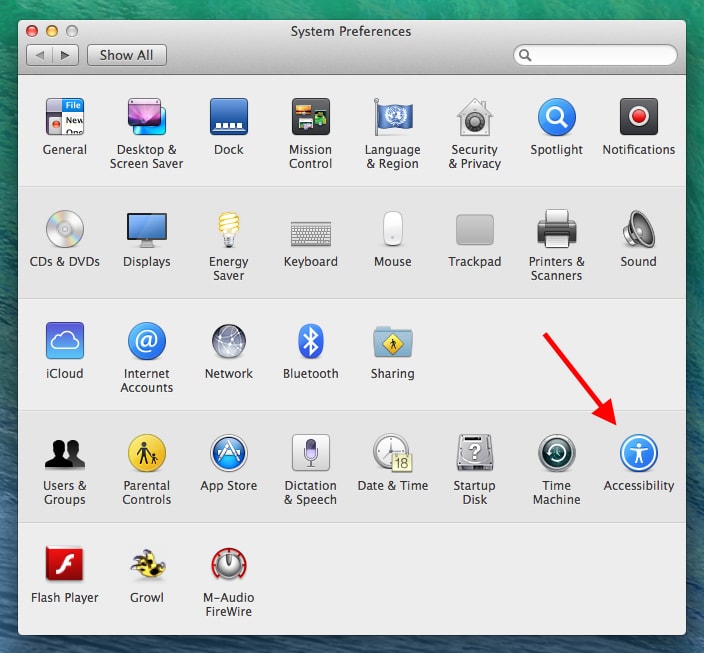
2. Now under Accessibility, scroll down the left menu and select Mouse & Trackpad. Then in the lower right select Mouse Options.

3. You have a few options now to fine tune your scrolling. To completely disable scrolling, uncheck the scrolling checkbox. You can also leave it checked and modify your scrolling by either adjusting the scroll speed from slow to fast or changing the drop down menu from with inertia to without inertia. To finalize your changes click done.

Now you know how to disable Magic Mouse scrolling completely. However some people may want to disable only the horizontal scrolling and leave the vertical scrolling on. To do this you will have to use the Terminal. The Terminal application is located in your Applications/Utilities folder. Although not difficult to complete we would recommend for advanced users only.
To disable horizontal scrolling paste the following command in Terminal, and hit Return:
defaults write com.apple.driver.AppleBluetoothMultitouch.mouse MouseHorizontalScroll -bool NO
To re-enable horizontal scrolling paste the following command in Terminal, and hit Return:
defaults write com.apple.driver.AppleBluetoothMultitouch.mouse MouseHorizontalScroll -bool YES
For these Terminal commands to take effect you will have to do one of two things. On the bottom of the Magic Mouse turn the power button to off, then back on to reconnect via bluetooth. Your second option would be to restart the computer. After that your changes should take effect.