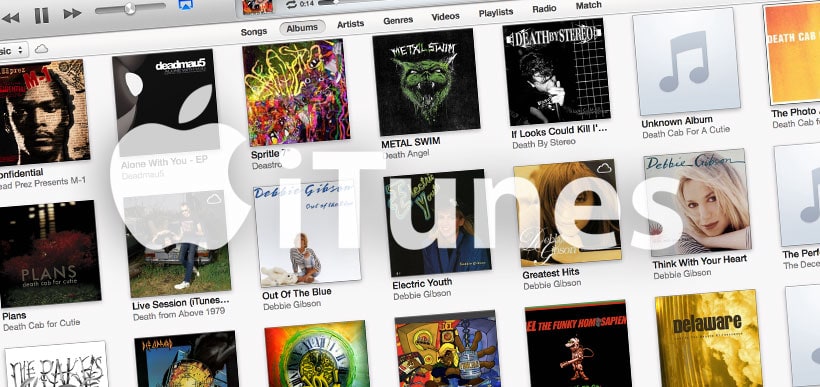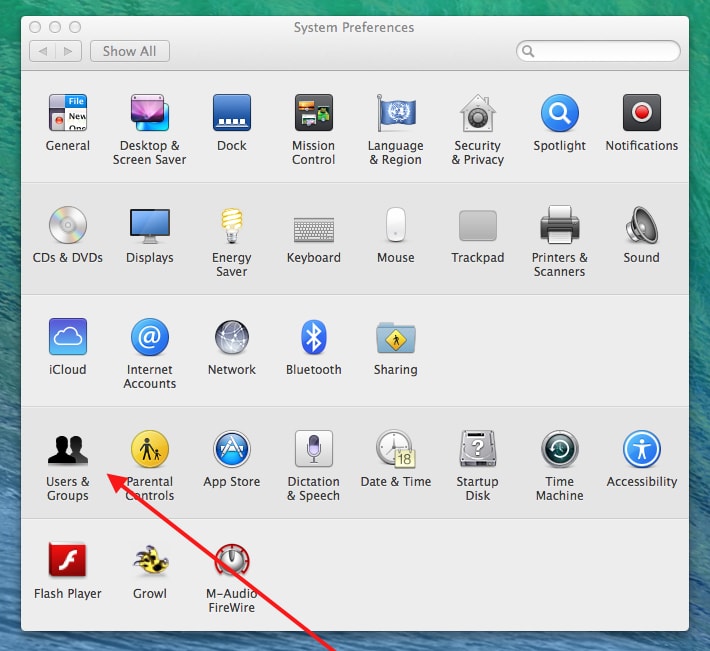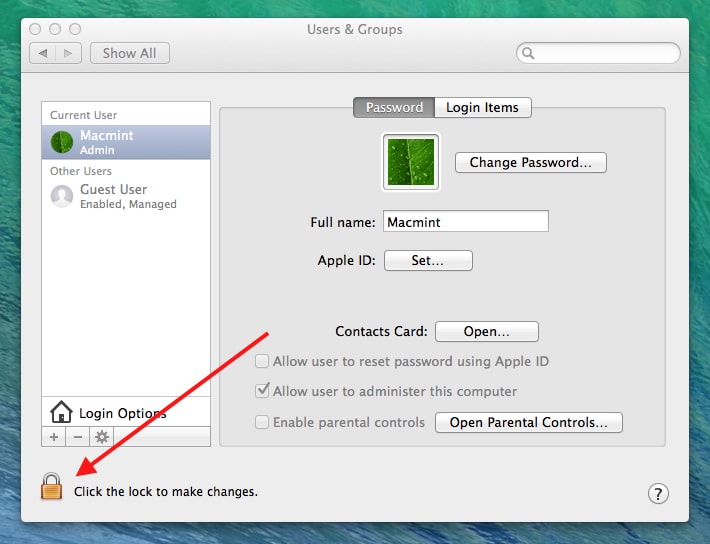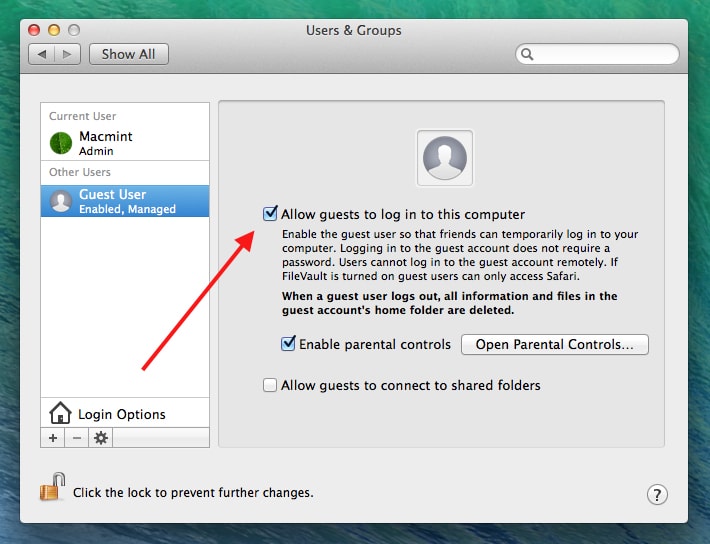Backups are always important that’s why we recommend one when it comes to your operating system. Of course you can always use a Time Machine backup (if you have it enabled) but for speed and use with multiple setups it’s nice to have quick access to a bootable drive. Maybe you even want to build a Hackintosh (don’t worry, your secret is safe with us).
By far the easiest way to do this is to use a flash drive and a program called DiskMaker X. The program is free to download and easy to understand. In does all the hard work for you and creates a bootable OS X disk in a snap.
Creating an OS X Install Drive:
- Download and install DiskMaker X.
- Download the Yosemite Installer from the App Store. (Hint: If you’ve already installed Yosemite on your computer you can hold the Option Key while clicking on the purchases tab to re-download the installer from the App Store).
- Plug an 8GB flash drive or larger into your computer. (Warning: Do not use a drive with information on it as this process will completely erase the disk’s contents.
- Open the DiskMaker X program and choose Yosemite (10.10) from the list.
- From there DiskMaker X will do all the work for you.
That’s it, you’re done. Now to launch the installer using the drive, simply insert your flash drive and hold down the Option Key when rebooting your computer. You’ll find that the installer comes with Time Machine recovery and Disk Utility as well.

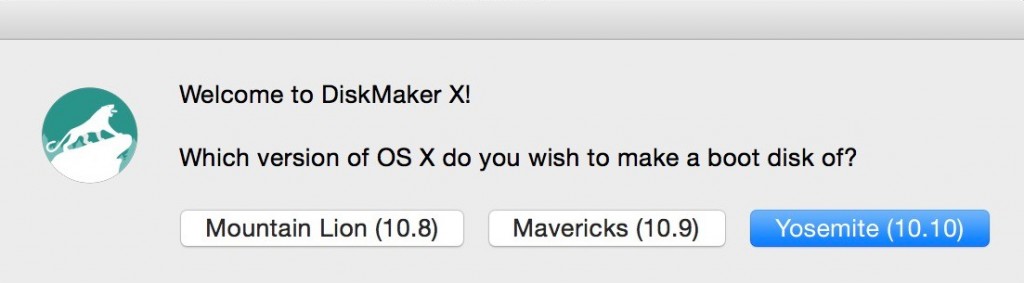


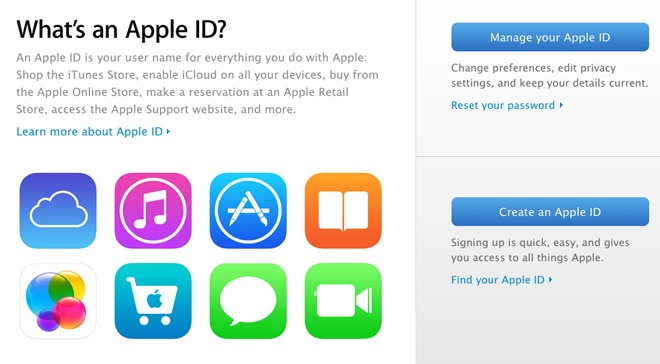
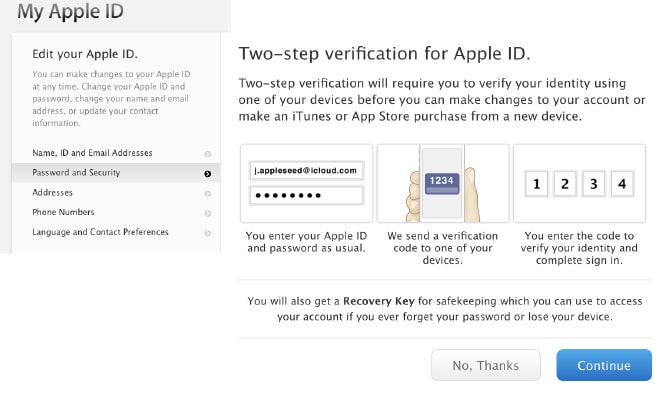
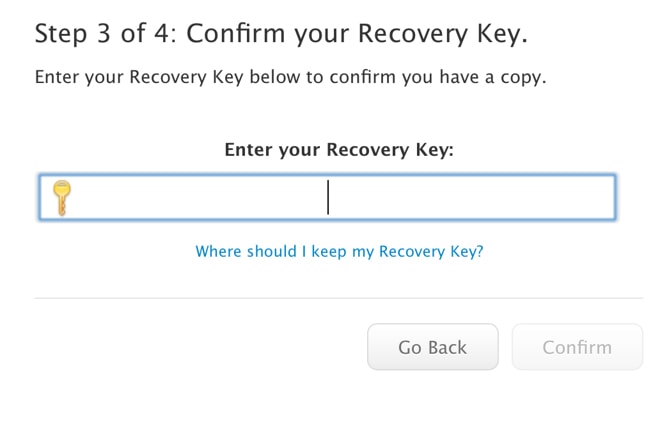 Now a general warning: If you manage to forget your password, throw away your recovery master key AND lose access to all of your “trusted” devices, you will not be able to login to the Apple ID system, period. No exceptions. Apple Corporation will officially not be able to help you, but a customer service representative can recommend replacement devices for you to buy.
Now a general warning: If you manage to forget your password, throw away your recovery master key AND lose access to all of your “trusted” devices, you will not be able to login to the Apple ID system, period. No exceptions. Apple Corporation will officially not be able to help you, but a customer service representative can recommend replacement devices for you to buy.