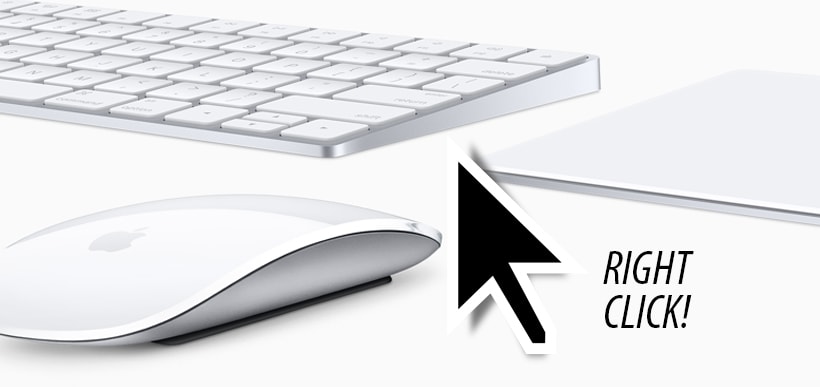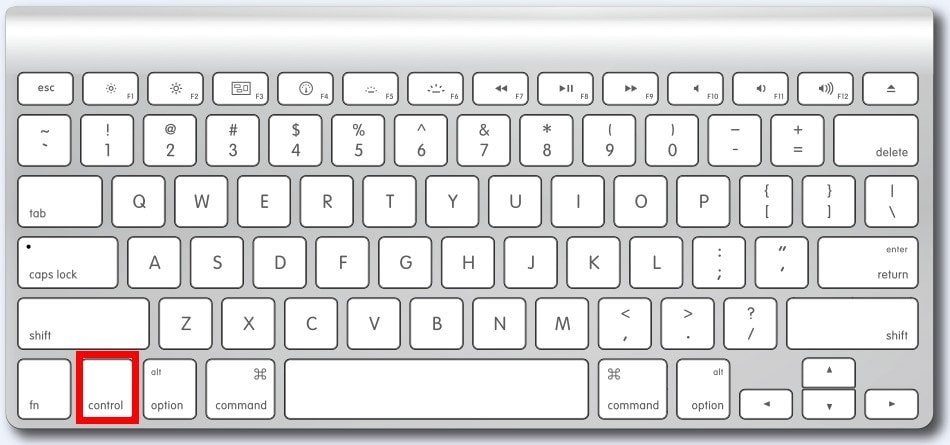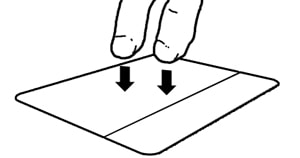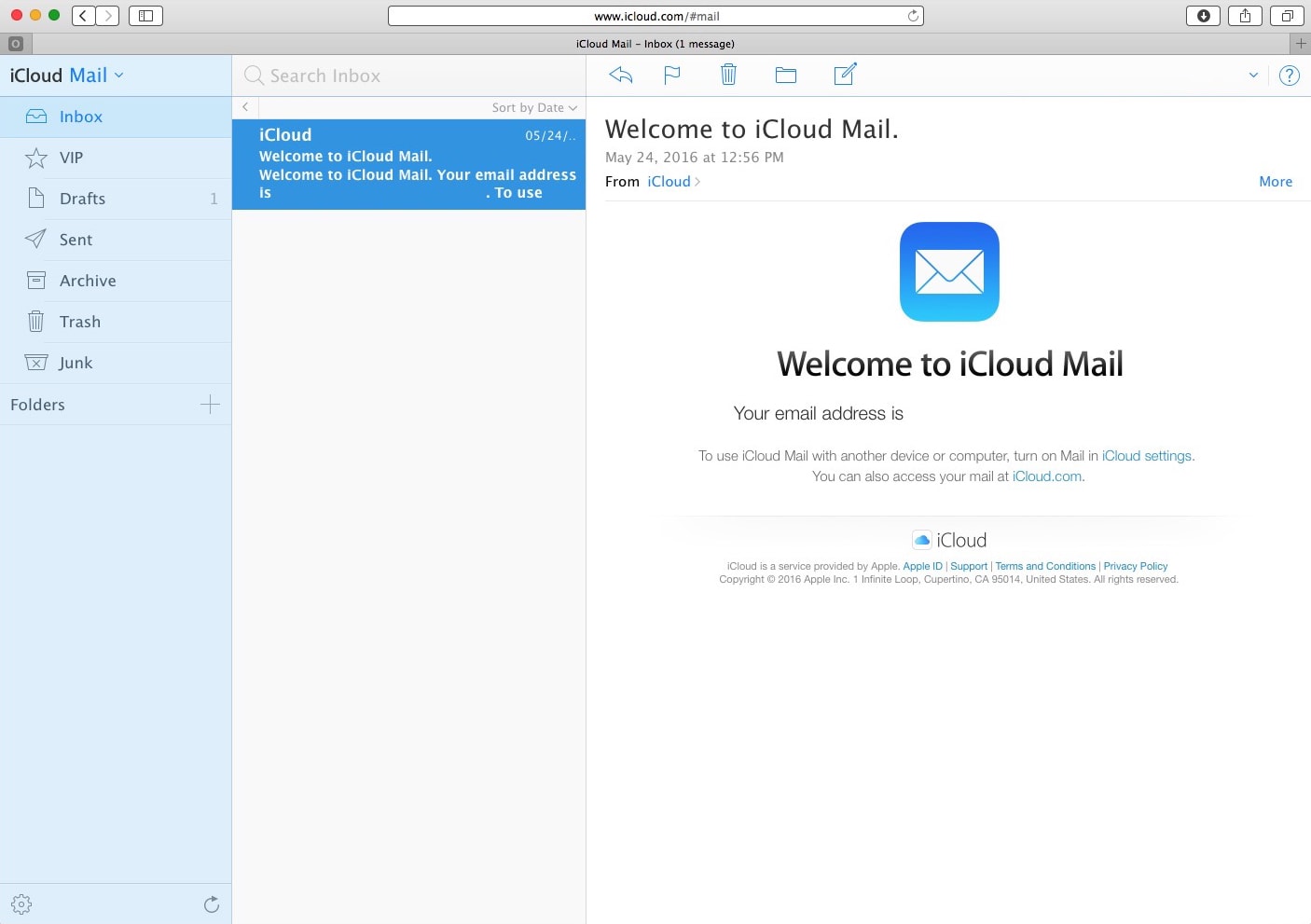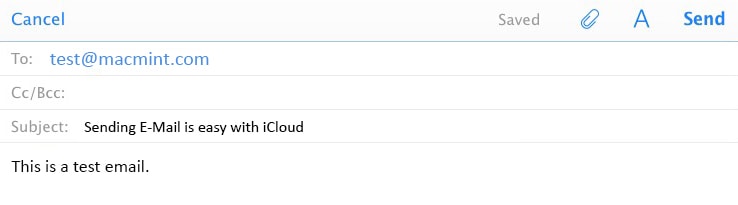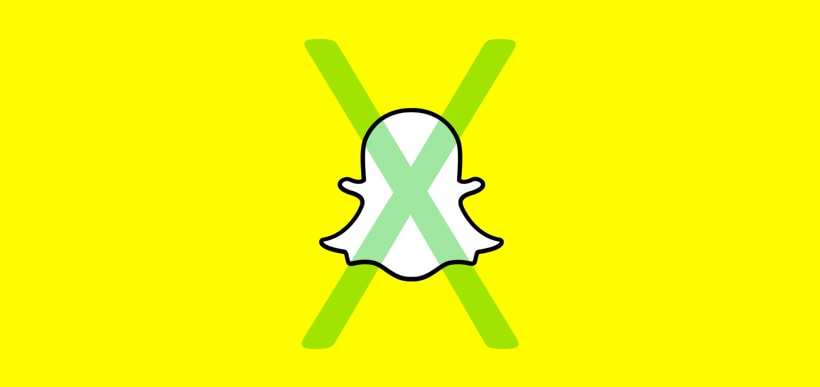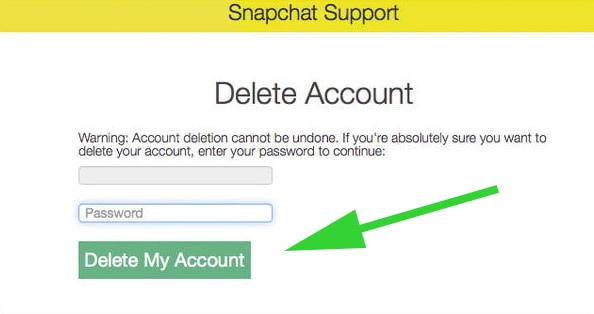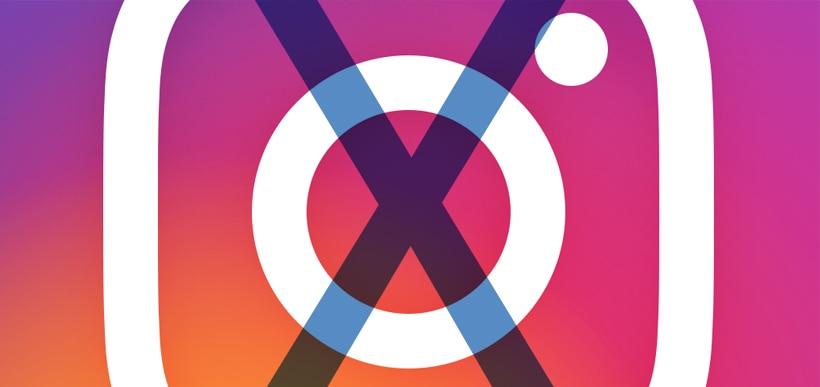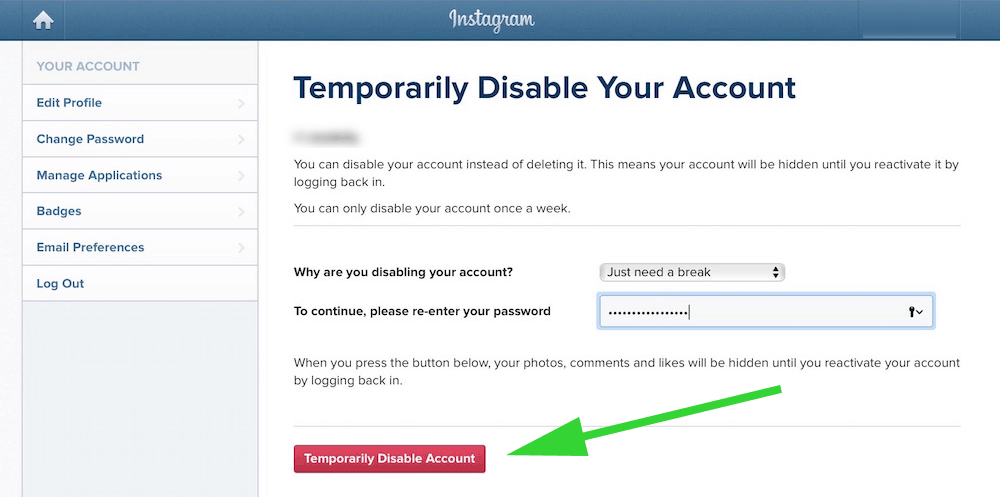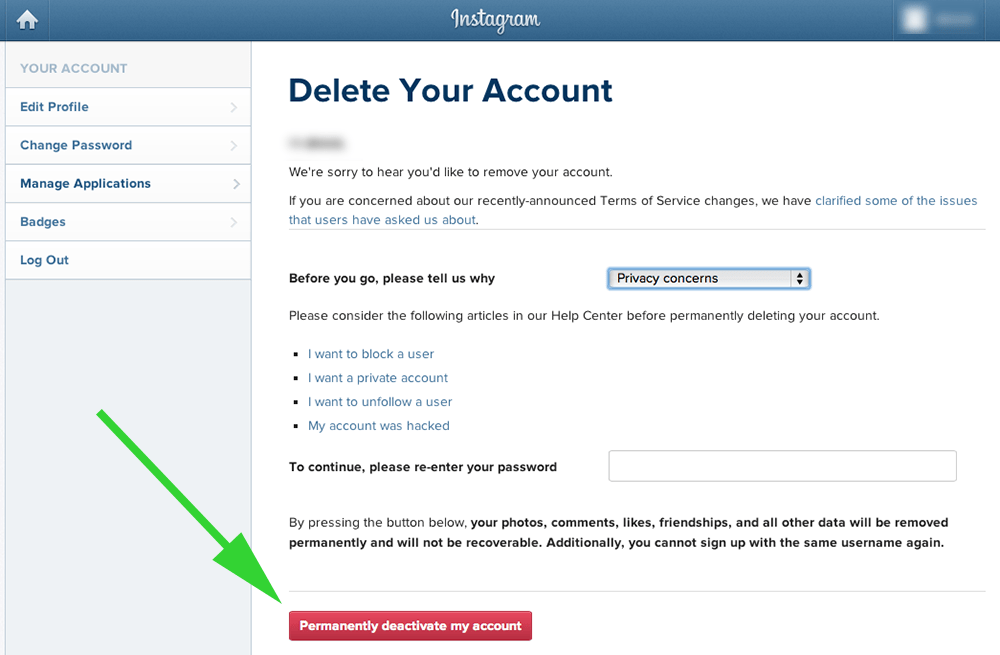So I’m sure you’ve seen by now that unlike every previous iPhone ever created, we have been left without an official home button on the brand new Apple flagship smartphone, the iPhone X. Understandably, you might have a few questions about some of the commands the old home button used to control, and HOW TO adapt to Apple’s new design.
How to Unlock Your New iPhone X
Obviously, there is no TouchID anymore with the absence of the official home button, but not to worry! FaceID looks quite promising (and speedy, too).
It works exactly how it sounds it works. Look at your iPhone X and (given you’ve set up your security preferences) your phone will unlock, with a swipe of the screen to finish the process.
Now that you’ve unlocked your phone, you might want to know how to bring up the home screen?
How to go to the Home Screen on Your New iPhone X
Swipe up from the bottom of the screen. It probably couldn’t be any easier than this (unless we still had a designated button).
What about the Control Centre?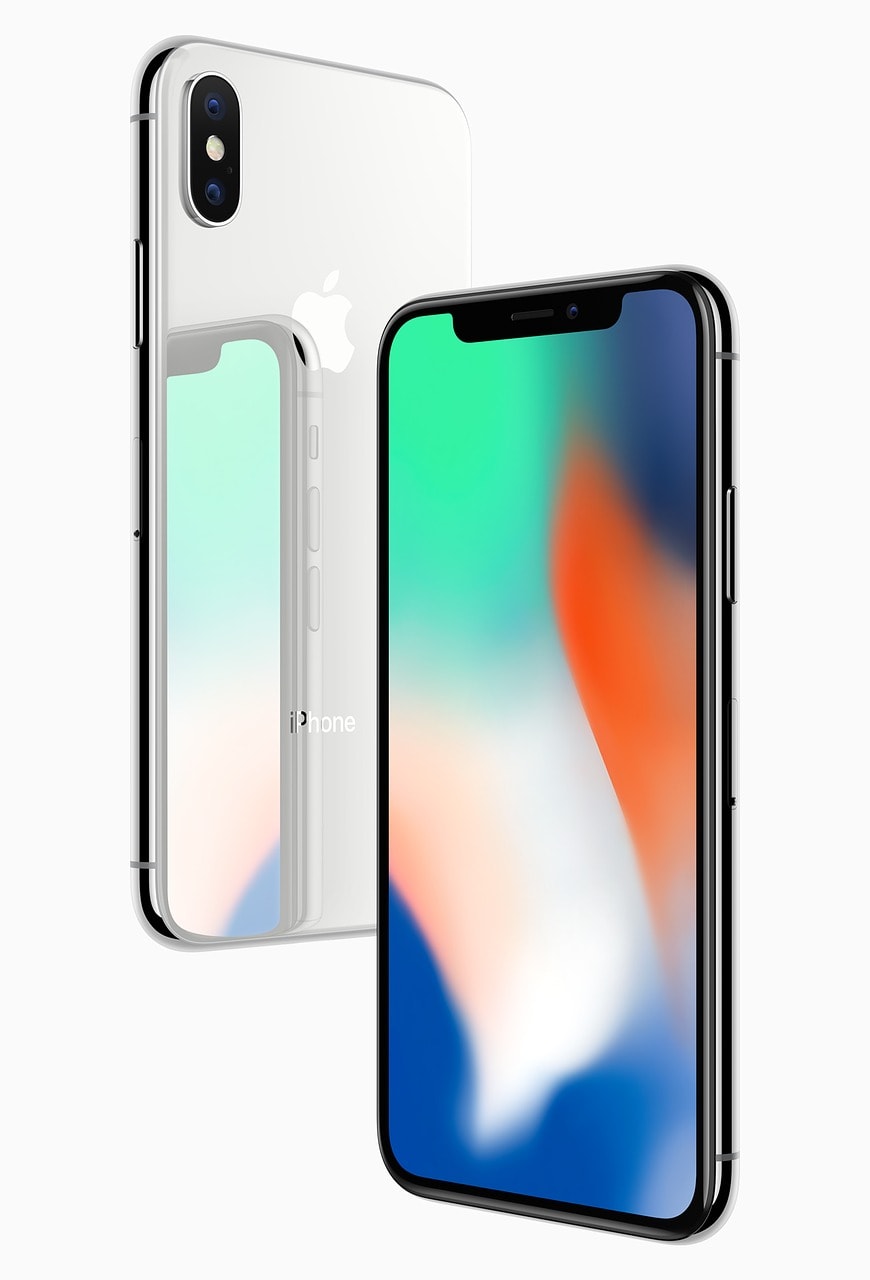
It’s as simple as swiping DOWN from the TOP RIGHT hand side of your new iPhone X.
To bring up your notifications, it’s the exact same action, but from the TOP LEFT hand side of the screen. (Even the centre of the screen will do the same job)
How do I Switch Between Apps?
Okay, imagine that your new iPhone X still has a home button. To swipe right, swipe your finger/thumb from the bottom left corner of the phone and draw an imaginary semi-circle over where the home button used to be. The same goes for swiping left, but swap sides.
Where is Siri?
If you don’t want to do the regular call for Siri – “Hey Siri”, not to worry! Just press and hold the power button on the right side of your new iPhone X.
What about Apple Pay?
This one can take some getting used to.
Double clicking the power button on the right side will bring up your wallet. You will then need to use FaceID to make and complete a payment.
How do I Screenshot?
Super simple! Simultaneously long hold press both the power button and the UP volume button. It’s handy that these two buttons are parallel to each other.
And finally, what about Hard-Resetting my new iPhone X?
It’s a little tricky, and you might not get it your first time, but bare with me.
Really quickly, tap the volume UP button, followed by the volume DOWN button, then HOLD the power button down. You should eventually see your screen go black and the Apple logo appear.
I hope this guide helps you overcome and adapt to the changes that have been made. Nothing is ever too difficult to adapt to for us Apple faithful.