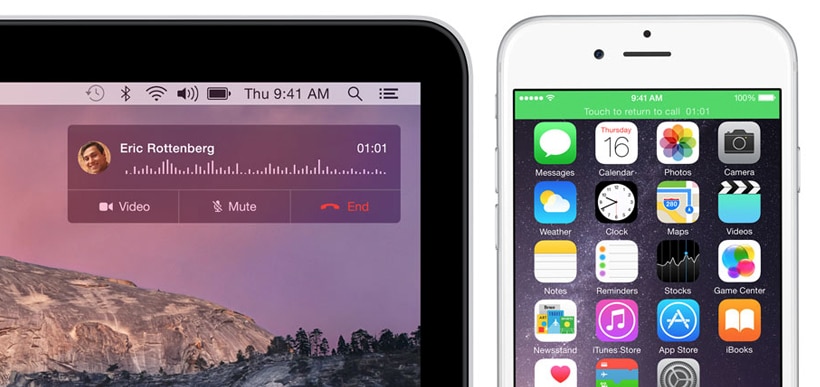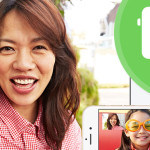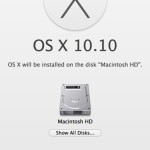With the release of Mac OS X Yosemite and iOS 8 Apple introduced several new features that make cross-platform communication easier and more seamless than ever. Two of those features – SMS/MMS and Call Relay – allow you to make and receive calls through the FaceTime app as well as to send and receive text messages though the Messages app. In this article we’ll show you how to enable this functionality.
What you’ll need:
- A Mac running OS X Yosemite that’s connected to Wi-Fi
- An iPhone running iOS 8.1 or later connected to the same Wi-Fi network that has the ability to make calls and send text messages
- Both devices have to use the same Apple ID for iMessage/FaceTime
Note: It is important to understand that making calls and sending texts from your Mac is not free. All of the data still goes through your phone, you’re just interacting with it on your computer. So your carrier will charge you for the calls and texts as if they made through your iPhone.
Tip: Unlike Handoff, Call Relay and SMS Relay do not require Bluetooth LE communication between your Mac and iPhone in order to work, so this feature is available to all devices that run the required operating systems.
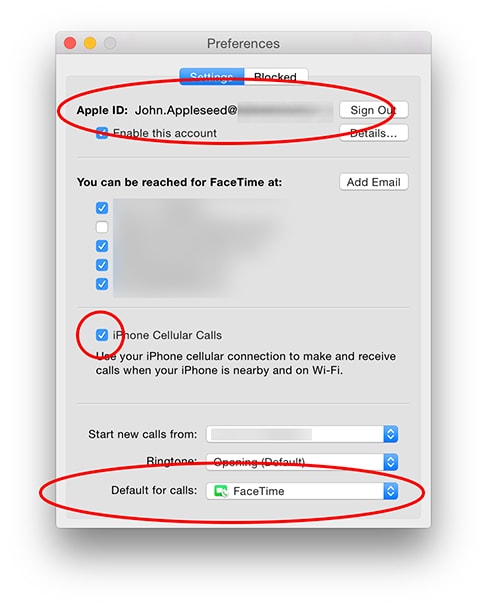
How to set up Call Relay:
- On your Mac, open FaceTime from Launchpad, your dock or Spotlight.
- Click on FaceTime in the menu bar.
- Click on Preferences.
- Ensure that the option “iPhone Cellular Calls” has a checkmark in front of it.
Tip: At the end of the option’s description you can see the phone number that will be used to place and receive calls. - On your iPhone, go into the Settings app.
- Open the FaceTime section.
- Ensure that the option “iPhone Cellular Calls” is turned on
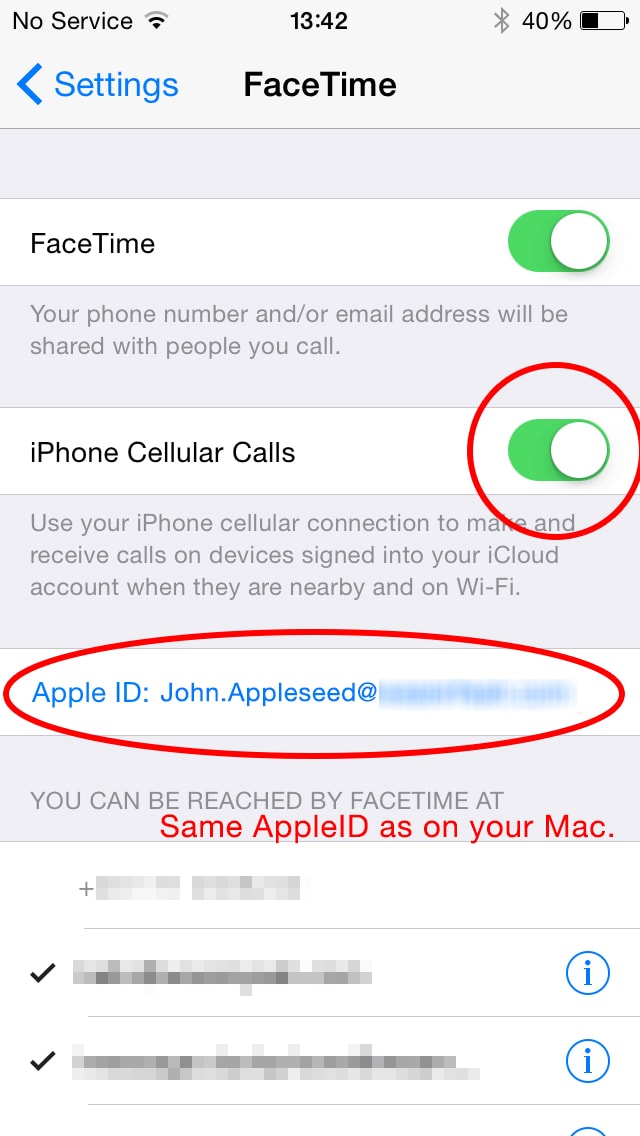
How to make and receive calls:
If you’ve ever received a FaceTime Audio call on your Mac, you already know how to receive regular phone calls since they appear in exactly the same manner. The great thing is that you don’t need to keep FaceTime open in order to receive FaceTime and cellular phone calls.
Making a phone call is more tricky. In apps like Mail, Contacts, Maps, Calendar, Safari, etc you need to hover over a phone number with your mouse until a blue phone icon appears. Clicking on it will initiate a call. The biggest drawback is that there isn’t an integrated keypad, so you can’t dial random phone numbers. Fortunately, Mac App Store apps like Keypad can add this functionality.
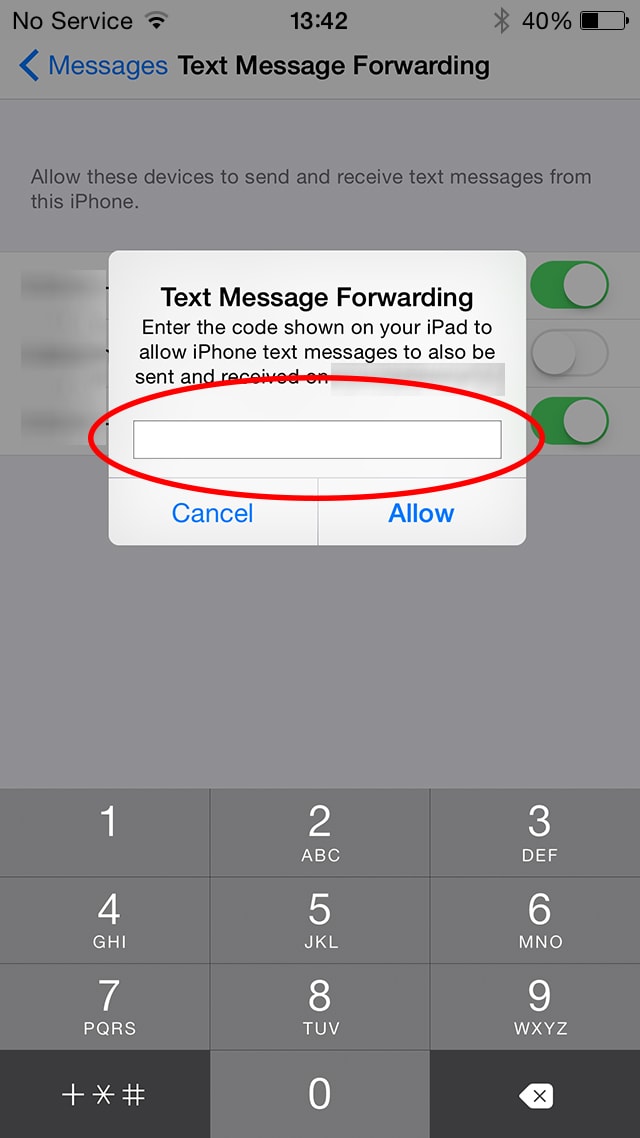
How to set up SMS/MMS Relay:
- On your iPhone, go to Settings.
- Choose the Messages section.
- Enter the Text Message Forwarding menu.
- Enable the toggle next to your Mac’s name.
- On your Mac you should receive a popup with a numeric code that you need to enter on your iPhone in order to complete the setup.
Tip: If you’re not receiving your numeric code on your computer, log out of iMessage on your phone and Mac and then log back in. If that doesn’t work, try adding a new email address where you can receive iMessages and follow the steps again.
How to send and receive texts on your Mac:
Sending and receiving texts is identical to sending and receiving iMessages. Everything is done through the Messages app. If you need to text a number that’s not in your Contacts, just enter it as the recipient of a new message, type in the text and send it.